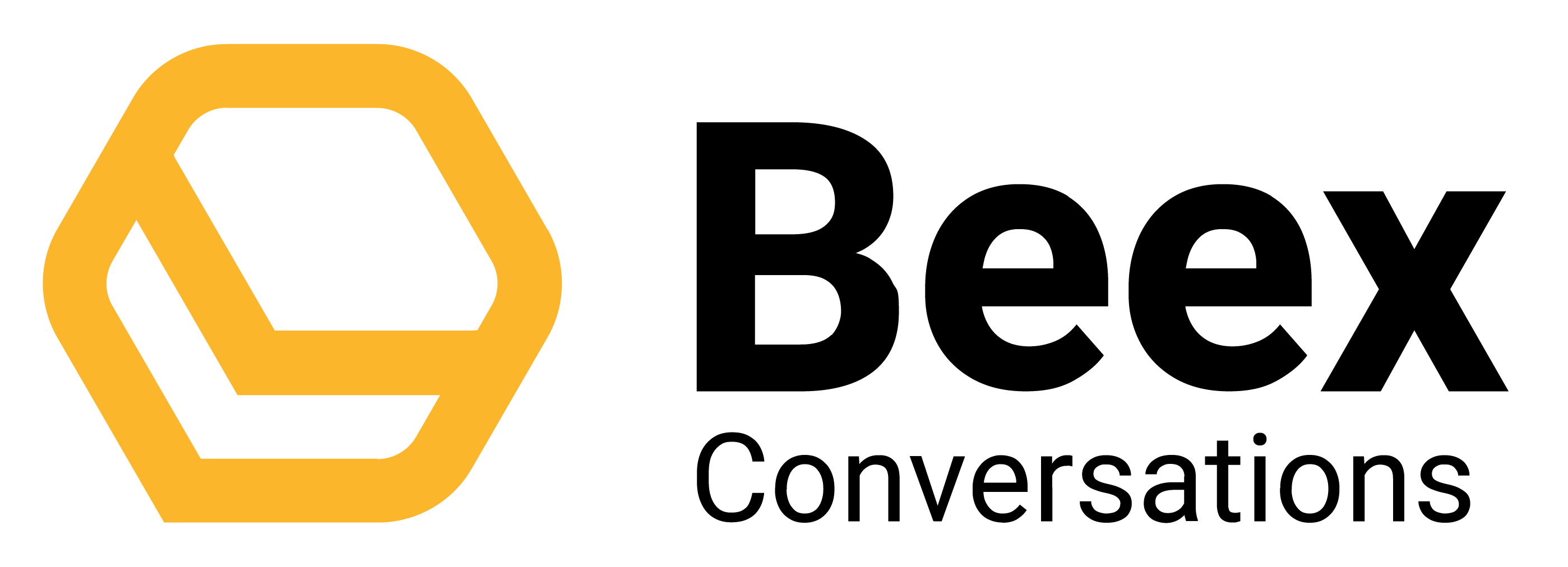
- Primeros pasos
- Características
- WhatsApp Business API
- Facebook Messenger
- Instagram
- Chatbots
- Integraciones
- Precios y pagos
- Productos y ventas
- WebChat
- Campañas
Creación de un chatbot
En este video aprenderás como crear un chatbot en Beex Conversations. Recuerda que viene acompañado de documentación detallada y otro ejemplo con prueba incluida para que resuelvas todas tus dudas.
? IMPORTANTE:
✔️ Con la actualización 2.1.0 de Beex Conversations, los chatbots han cambiado en su configuración inicial (zona horaria y horarios por día), por lo que te recomendamos que también leas la documentación que sigue al video para que lo entiendas mejor.
✔️ Con la actualización 2.6.0 de Beex Conversations, puedes crear variables en los chatbots para que los datos ingresados por tus usuarios sean guardados automáticamente en sus campos de cliente o personalizados sin necesidad de que un agente lo haga. También, puedes usar estos campos durante la conversación del chatbot para más personalización. Aquí puedes conocer mejor como usar las variables.
Para crear un chatbot en Beex Conversations debes tener por lo menos un canal activo, como WhatsApp, Instagram, Facebook Messenger o webchat. Toma en cuenta los tipos de opciones que puedes elegir o configurar en un chatbot:
✅ Agregar capturar variable: El chatbot tomará el dato ingresado por el usuario y lo guardará en los datos personales de su perfil o del ticket. Aquí conocerás más de estas variables.
✅ Agregar nuevo mensaje: El chatbot enviará un mensaje configurado al cliente. En esta opción puedes enviar mensajes, imágenes, videos o documentos.
✅ Esperar una respuesta: El chatbot esperará una respuesta del cliente. El chatbot continuará cuando el cliente haya respondido.
✅ Continuar a opciones múltiples: El chatbot brindará opciones para que el cliente escoja entre ellas.
- Mensaje de opción múltiple: Al seleccionar la opción «Continuar a opciones múltiples», podrás configurar un mensaje informativo al pasar a estas opciones múltiples.
- Mensaje por respuesta incorrecta: Este es un mensaje que configuras por si el cliente brinda una opción que no existe en el flujo de tu chatbot. El chatbot pedirá al cliente que nuevamente ingrese una opción correcta.
✅ Transferir a cola: La selección de esa opción hará que el cliente sea transferido a alguna cola en específico.
✅ Finalizar chatbot: La selección de esa opción hará que el chatbot termine el flujo y ese ticket se finalice automáticamente.
✅ Agregar mensaje: El chatbot enviará un nuevo mensaje configurado al cliente para continuar con el flujo.
✅ Regresar al menú anterior: La selección de esta opción hará que el chatbot lleve al cliente al menú de opciones anterior.
Ahora, creemos un chatbot de ejemplo:
Objetivo del chatbot: Pedir datos básicos de cliente y brindarles opciones de contacto.

1️⃣ Darle un nombre, descripción, canales, zona horaria y horarios en los que funcionará el chatbot.
Para este ejemplo, configuraremos a nuestro chatbot para que funcione por WhatsApp y Facebook Messenger; de lunes a viernes, desde las 08:00AM hasta las 07:00PM.
Por ello, en el primer paso, luego de darle click a «Crear chatbot», agregamos los primeros datos:

Luego, seleccionamos la zona horaria en que funcionará tu chatbot. Para este ejemplo, estamos diseñando un chatbot que atenderá en Ciudad de México. Además, elegimos los días y horas en los que funcionará, que son de lunes a viernes, desde las 08:00AM hasta las 07:00PM.
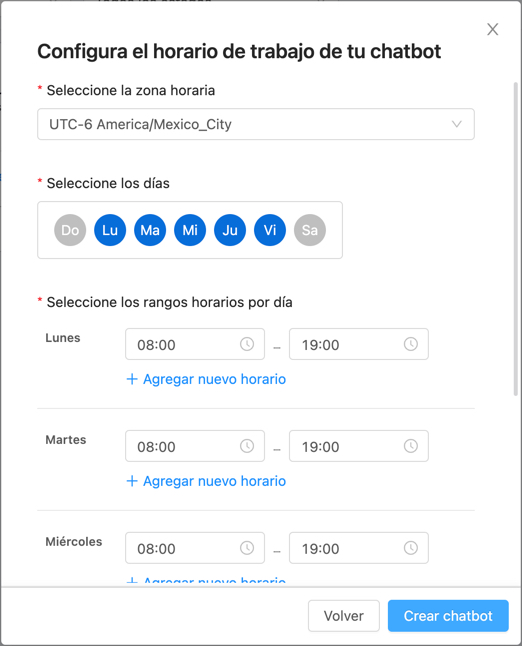
❗️ Algo que debes tener en cuenta, es que tu chatbot puede funcionar en diferentes horarios dentro de un mismo día, es por eso que tienes la opción «+ Agregar nuevo horario», ya que puedes decirle a tu chatbot, por ejemplo, que funcione los lunes de 08:00AM hasta la 01:00PM, y luego desde las 02:00PM hasta las 06:00PM. Por día, puedes configurar un máximo de 3 horarios distintos.
2️⃣ Crearemos un mensaje de bienvenida y otro mensaje adicional para tomar datos del cliente.
Para este ejemplo, pediremos 2 datos al cliente, sus nombres y apellidos, y su nro. de documento. Entonces, clickearemos en «Agregar un nuevo mensaje» debajo de Configura tu chatbot:

Luego, configuraremos el mensaje de bienvenida y seleccionaremos «Esperar una respuesta», ya que el bot tomará el dato enviado por el cliente, en este caso, sus nombres y apellidos. Además, seleccionaremos «Agregar un nuevo mensaje», ya que el bot enviará un nuevo mensaje luego de recibir la respuesta del cliente, esta vez, consultando por su documento de identidad.

En el siguiente paso configuramos el mensaje que preguntará por el documento de identidad del cliente. Además, seleccionamos la opción «Continuar a opciones múltiples», ya que seguiremos el ejemplo brindándole opciones al cliente para que elija.

3️⃣ Brindaremos opciones al cliente para que escoja entre ellas.
Del paso anterior, al darle click a «Continuar a opciones múltiples», debemos configurar un mensaje de inicio o informativo, y un mensaje de error por si el cliente ingresa una opción que no hayamos predefinido.

En este ejemplo, brindaremos 2 opciones al cliente, (1) si nos contacta para obtener información de un producto, o (2) si es para reportar un problema. Entonces, clickeamos en «Agregar opción» de la card «Opciones múltiples» para adicionar otra más:

Cuando el cliente escoja alguna de las opciones, configuraremos diferentes acciones: Si escoge que quiere información de un producto, abriremos 2 opciones más consultando por algún producto en específico. Por lo tanto, en esta opción volvemos a seleccionar «Agregar opciones múltiples» para configurar producto1 (Laptops) y producto2 (Celulares), y para ambos casos haremos que el caso se transfiera a la cola de ventas:

Pero si escoge que quiere reportar un problema, derivaremos su ticket a la cola de soporte:

❗️Importante: Debemos guardar siempre los cambios que vayamos haciendo. Para confirmar esto, en cada acción nos mostrará un mensaje como el siguiente en el que debemos clickear a «Guardar».

Tomar en cuenta que si cambiamos alguna acción de algún paso del chatbot, y éste tiene opciones debajo de él, entonces estas opciones se eliminarán. Por ejemplo, tengo un paso de «Continuar a opciones múltiples», y debajo tengo 3 opciones configuradas, si cambio la opción padre a otra, como «Agregar un nuevo mensaje», todas las opciones hijas de esta opción múltiple, se eliminarán.
¡Listo! Hemos terminado de configurar los pasos de nuestro chatbot. Ahora, solo queda activarlo.
4️⃣ Activaremos nuestro chabot:
Daremos click en «Volver a los chatbots del apartado superior»:

Luego, activaremos nuestro chatbot:

❗️Importante: Toma en cuenta que si intentas activar un chatbot, pero tienes activo el «mensaje predeterminado de cola», en la cola general, no podrás activar tu chatbot. Primero debes desactivar este mensaje predeterminado en el módulo de colas para poder activar tu chatbot. Para conocer mas de las colas en Beex Conversations, click aquí.
También, si luego quieres desactivar tu chatbot, pero tiene tickets activos los cuáles está atendiendo, deberás elegir que acción quieres aplicar sobre estos tickets, como: Transferirlos a una cola, transferir a una cola en específico según el canal o simplemente finalizarlos.
5️⃣ ¡Probando nuestro chatbot!
Hablamos a nuestro WhatsApp Business API, canal activo dentro de Beex Conversations, y veremos como el chatbot conversa con el cliente en base al flujo que configuramos:

Recuerda que todas las conversaciones que tienen nuestros chatbots con nuestros clientes, podemos monitorearlas en tiempo real desde el módulo de supervisión de Beex Conversations. Ahora, vemos como esta conversación del cliente pasa como un ticket hacia un agente conectado:

¡Listo! Ya conoces todas las opciones que puedes configurar al crear un chatbot e hicimos uno de ejemplo. Recuerda que siempre puedes contactarte con nosotros a conversations@beexcc.com. ¡Gracias!
⚡️El equipo de Beex
 Regresar
Regresar