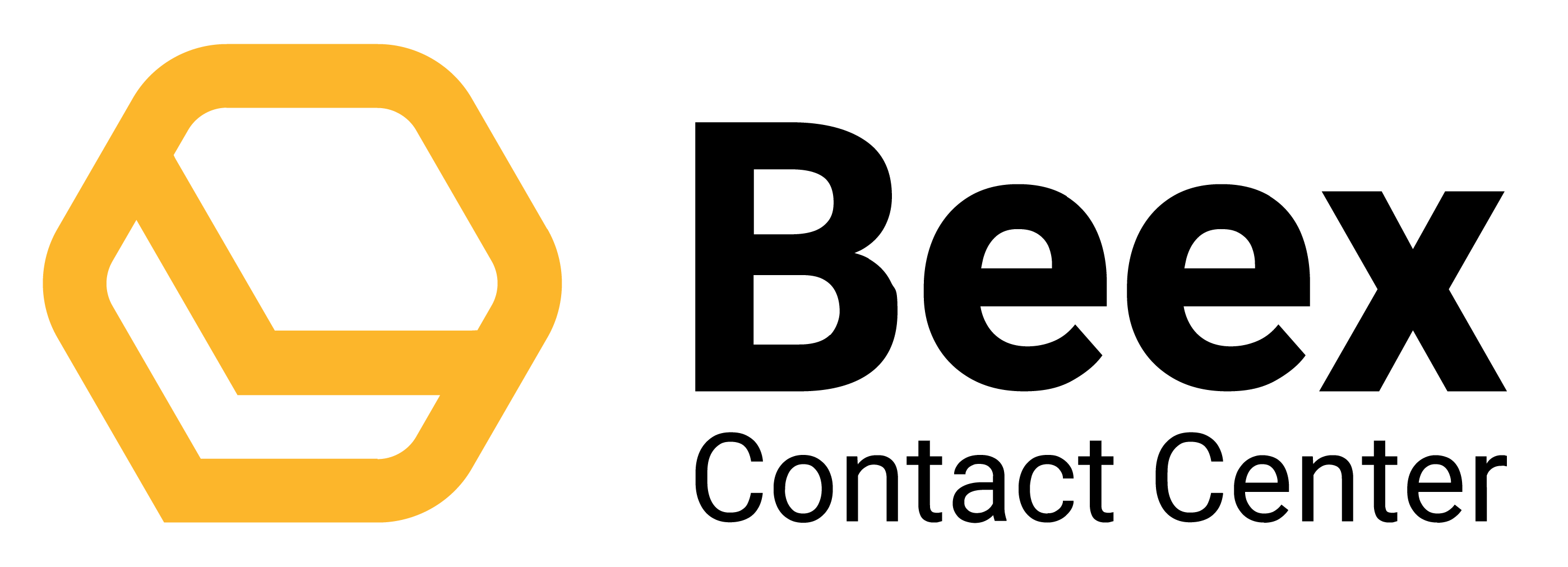- Mini Menú
- Operaciones
- CRM
- Supervision
- Agenda
- Workspace
- Conexiones
- Ajustes en la plataforma
- Flujos
- PBX
- Planes y Facturación
- Informes
Vista de Workspace
Listado de tickets
En la primera columna del módulo de Workspace, verás un listado de todos los tickets que has ido gestionando. Cada ticket hará referencia a la atención de un contacto específico, así que este puede tener varias interacciones si te encuentras conversando con tu contacto por distintos canales.
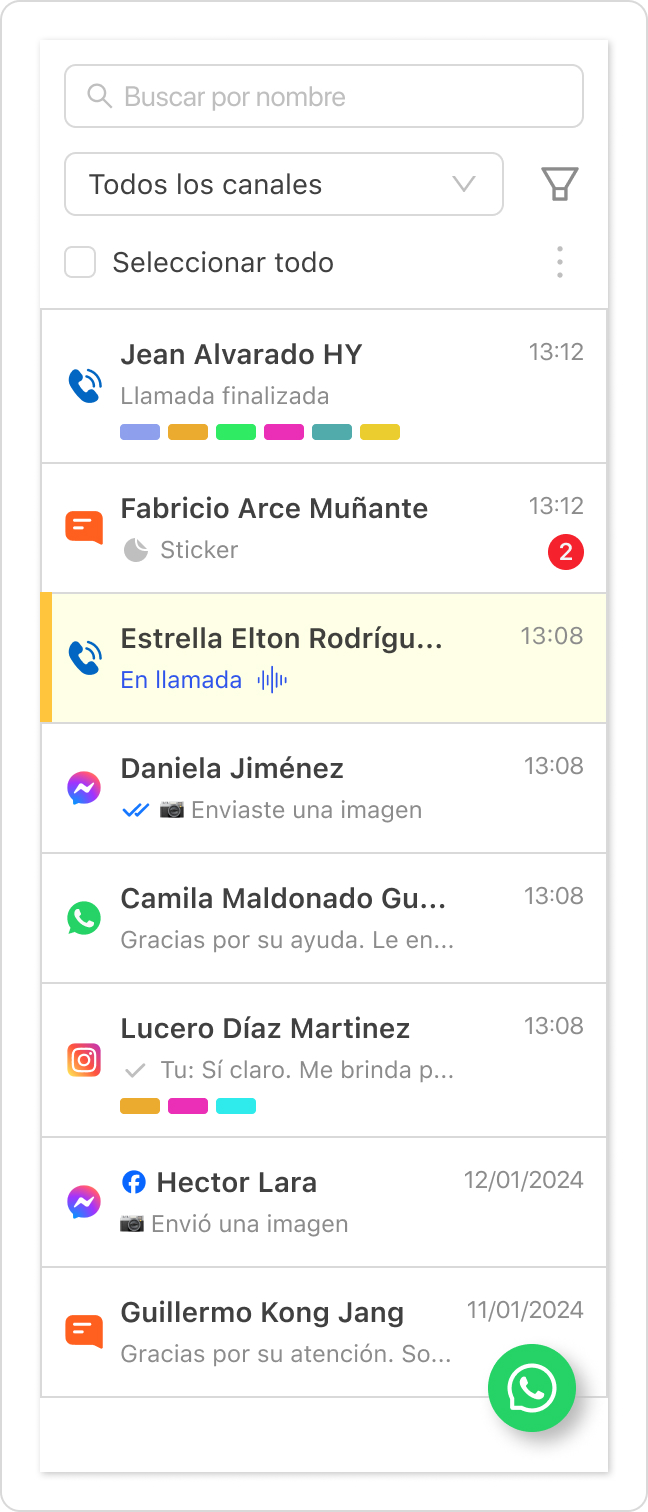
El ícono que aparecerá junto al nombre de un contacto hace referencia al canal donde se dio la última interacción.
Debajo del nombre, aparecerá la última acción realizada: Si es un chat, se indica el último mensaje enviado y, en caso de que sea una llamada, podrás ver el estado de la misma.
Más abajo, también podrás ver las etiquetas asignadas a cada ticket, en caso este las tuviera.
Interacción con el contacto
La segunda columna será como tu “centro de control”, pues tiene el detalle de la interacción con tu contacto en tiempo real, independientemente de si se trata de una llamada o de un chat.
Para poder desplegar esta sección, deberás seleccionar un ticket de la primera columna. Al hacerlo, verás cómo se despliega el contenido de la segunda columna:
Acciones del ticket
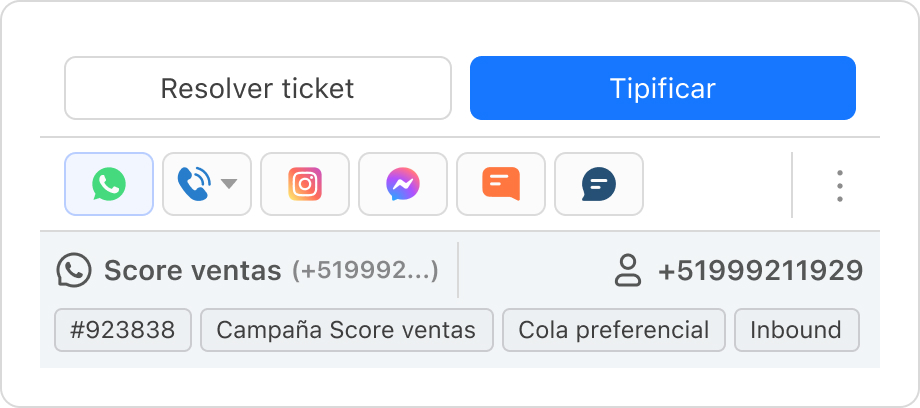
De abajo hacia arriba, lo que encontrarás aquí son distintas etiquetas donde se muestra:
- El ticket ID
- El nombre de la campaña
- La cola a la que el número pertenece
- La información de cómo inició la interacción: si se trató de una interacción entrante (inbound) o saliente (outbound).
En un nivel más arriba, tendrás al lado derecho el teléfono del contacto; mientras que, en el lado izquierdo, aparecerá el identificador. Recuerda que todos los identificadores tienen un alias, así que en ese espacio verás estos dos datos.
Luego podrás ver un ícono, el cual hace referencia al canal por el que se está dando la interacción. Si el usuario empezara a usar otros canales de contacto, nuevos íconos aparecerán en esta fila.
Por encima de todo, podrás ver un botón llamado “Resolver ticket” y otro botón “Tipificar”. Estos son los botones centrales en la gestión de ticket de cada usuario-agente y, más adelante, encontrarás información detallada sobre ellos, en la sección “¿Cómo gestionar desde Workspace?”.
Conversación en tiempo real
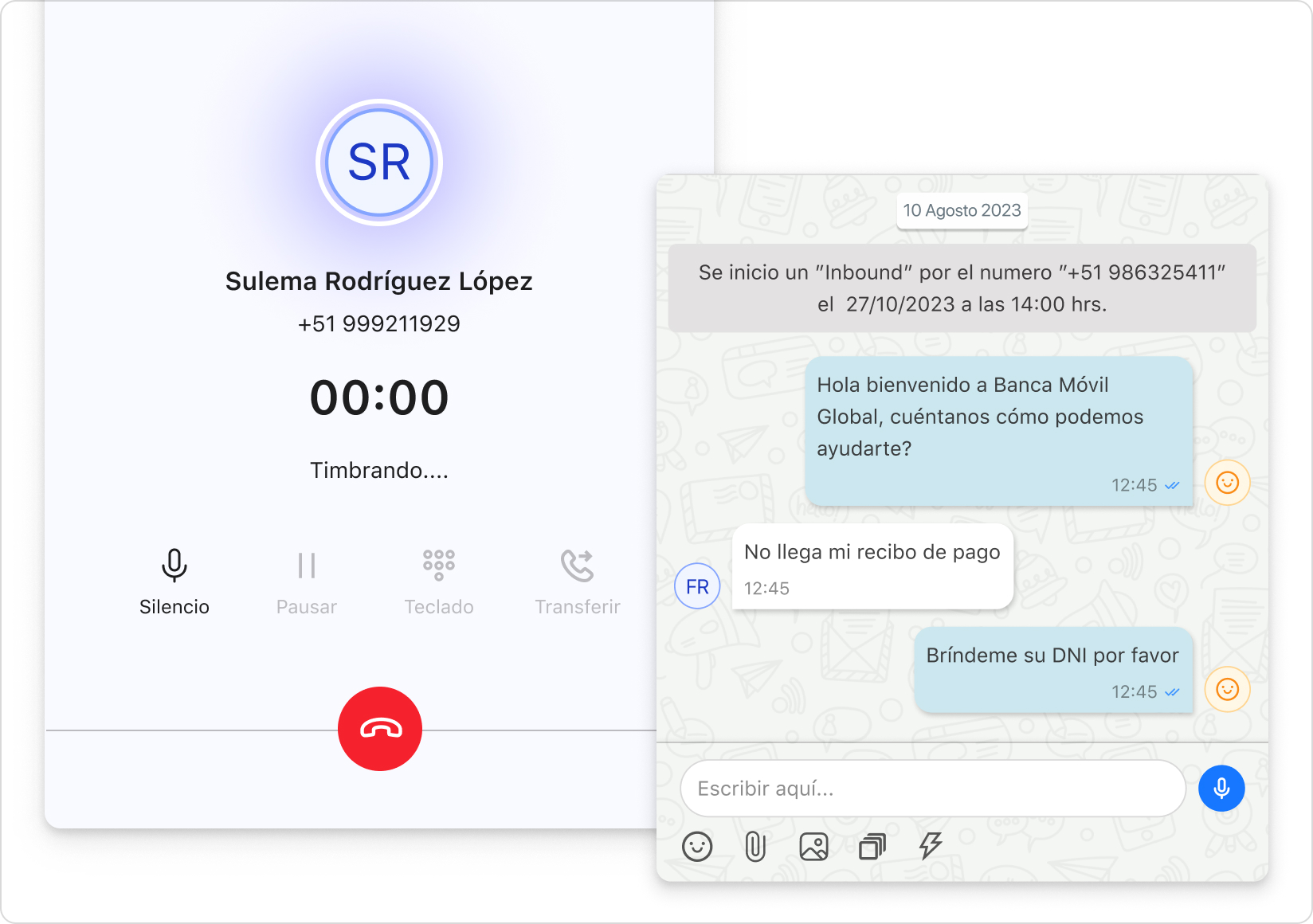
Según el canal seleccionado en el ticket, podrás conversar con tus contactos vía llamada o chat. Este es el espacio donde podrás ver cómo se desarrolla la interacción
Información del contacto
La tercera columna, a la derecha de la pantalla, te brindará mayor información sobre el contacto que está vinculado al ticket seleccionado desde la primera columna. Las distintas pestañas te permitirán elegir entre ver la información personal del contacto, la de sus productos asociados, o la información del ticket.
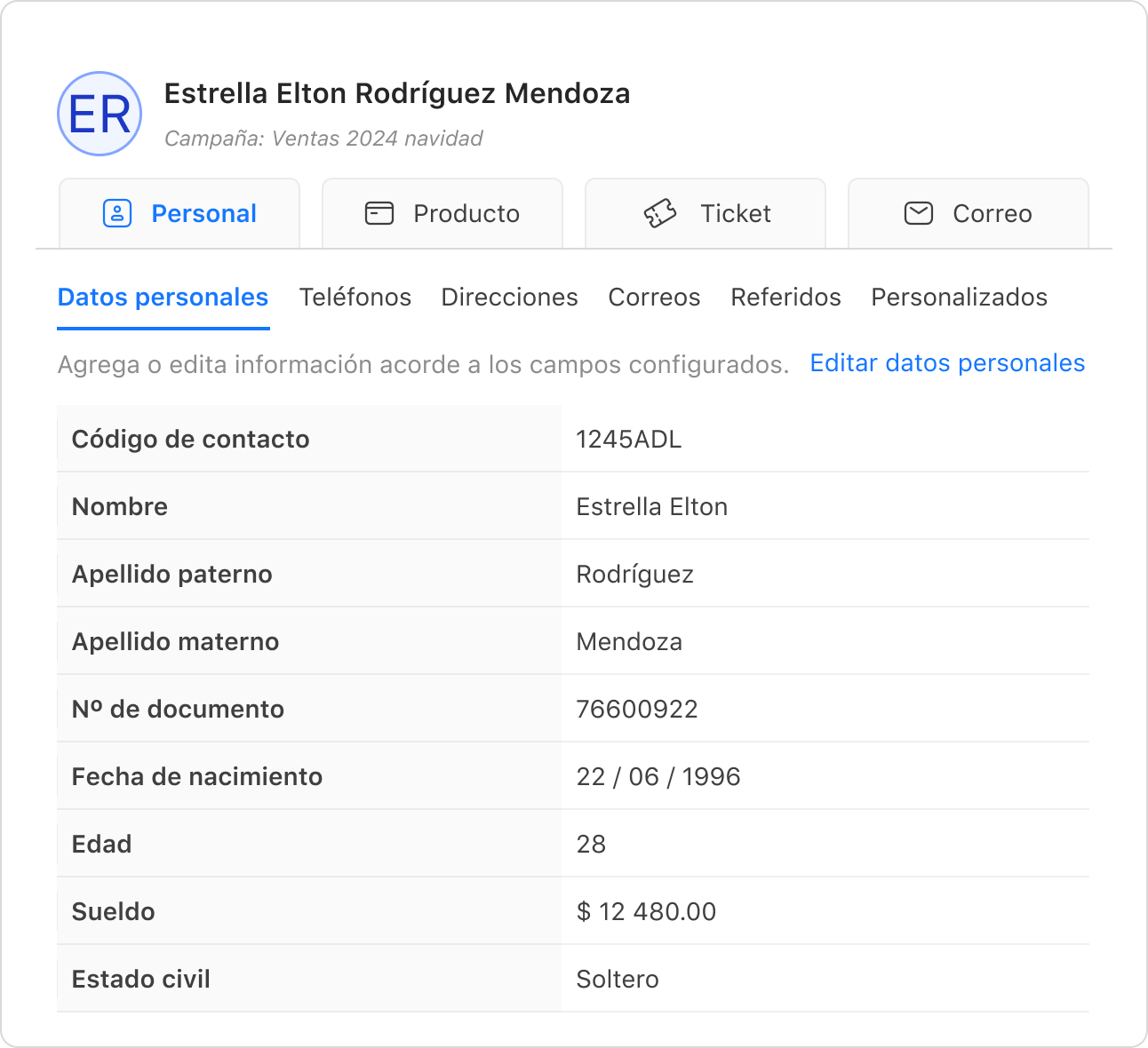
Asimismo, aquí también podrás editar o agregar datos sobre el contacto. En algunos casos, podrás encontrar más acciones al costado de cada fila.
En caso el ticket no tenga un contacto asociado, la tercera columna se verá algo como esta:
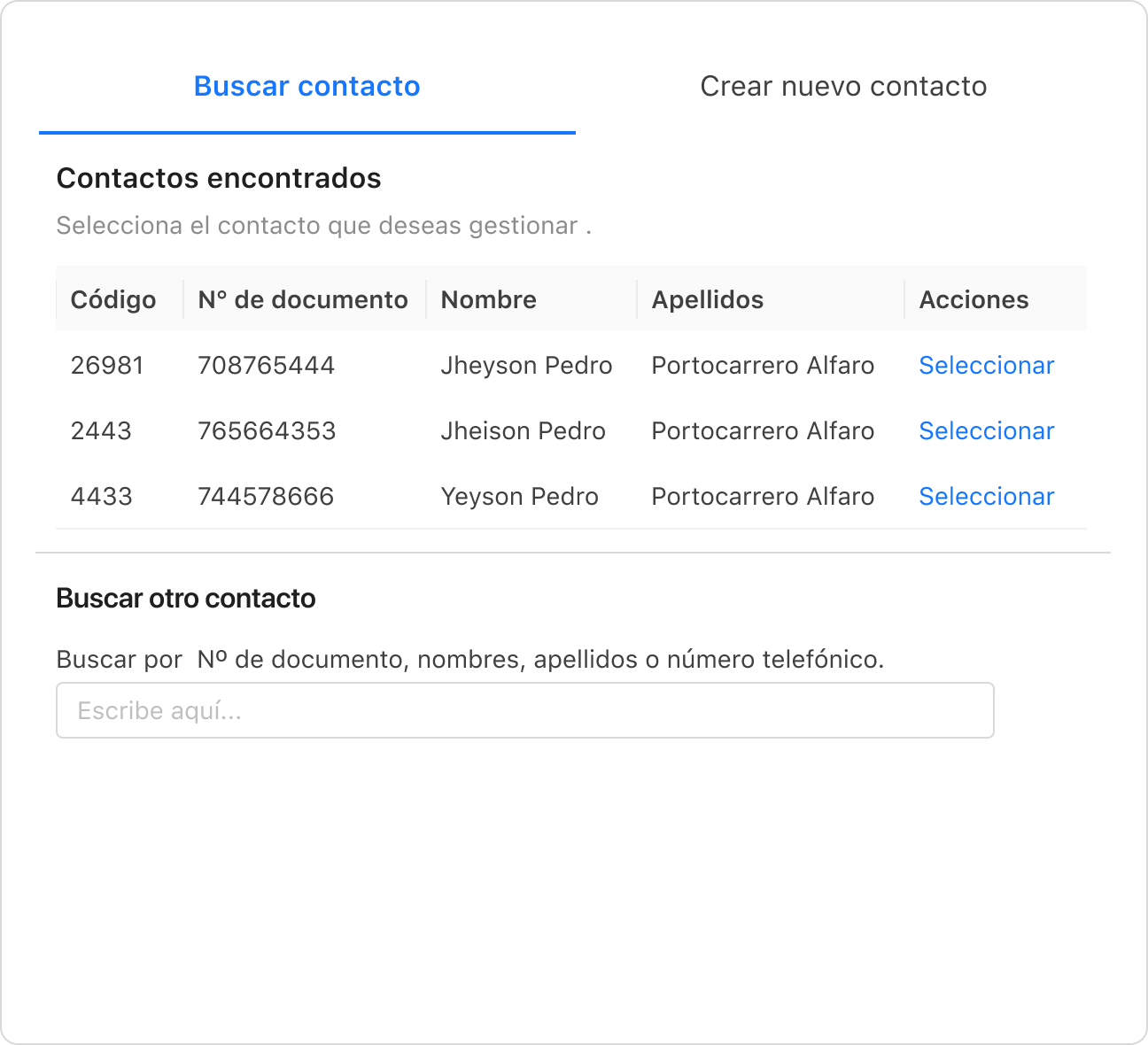
Si la plataforma encuentra similitud con el número de teléfono, verás una lista de contactos encontrados a los que podrás vincular esta interacción. También podrás buscar contactos manualmente y verás que estos se crearán en la campaña por la que inició la interacción.
Si se trata de un nuevo contacto, el número de documento se convertirá en el código del contacto. Podrás ver información más detallada sobre este tema en la sección “Asociar o crear nuevo contacto”.
 Regresar
Regresar