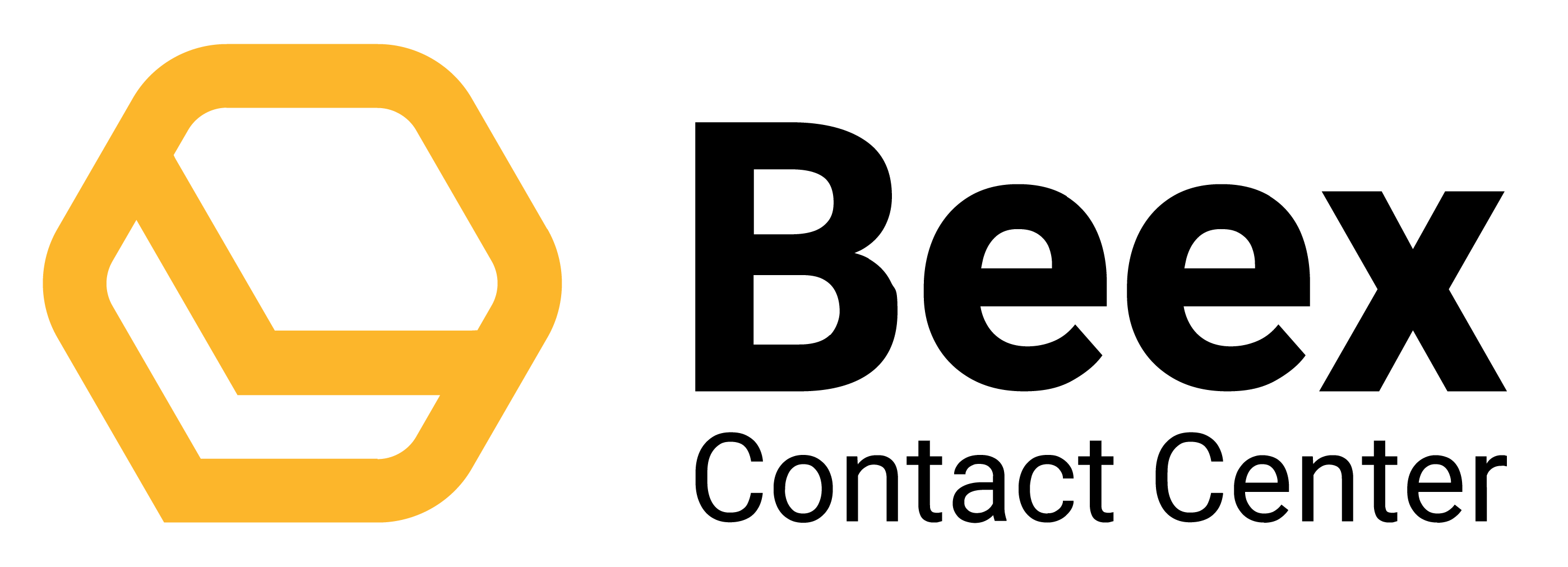- Mini Menú
- Operaciones
- CRM
- Supervision
- Agenda
- Workspace
- Conexiones
- Ajustes en la plataforma
- Flujos
- PBX
- Planes y Facturación
- Informes
Equipo de trabajo
En la sección de “Equipo de trabajo” del mini menú, los Administradores podrán visualizar todos los usuarios que están registrados en Beex Contact Center, dentro de su ambiente de trabajo.
Gestión de perfiles
Desde la columna al lado izquierdo de tu pantalla, podrás entrar a “Gestión de perfiles” para crear los distintos perfiles que tu empresa pueda necesitar.
Es importante resaltar aquí la diferencia entre roles y perfiles dentro de la plataforma de Beex Contact Center. Esta plataforma viene con 3 roles preestablecidos:
- Owner: El único “dueño” de toda la plataforma, tendrá un acceso completo a todas las configuraciones, incluidas las campañas a las que no se encuentre asignado.
- Administrador: Rol que tendrá una vista total de los datos de la empresa, pero permisos limitados a ciertas configuraciones. Tiene a su cargo a los usuarios con el rol de Agente y solo podrá cambiar elementos dentro de las campañas a las que se encuentre asignado.
- Agente: Rol que cumplen todos los usuarios encargados de llamar o recibir llamadas de tus contactos. Su principal herramienta de trabajo será Workspace y su posibilidad de acceder a cierta data o configuraciones es limitada.
Sin embargo, desde la sección “Gestión de perfiles”, un usuario-Owner o usuario-Administrador podrá crear distintos perfiles que estén contenidos dentro de los roles previamente mencionados.
Para crear un nuevo perfil, haz clic en la sección con el mismo nombre. Se abrirá una nueva ventana:
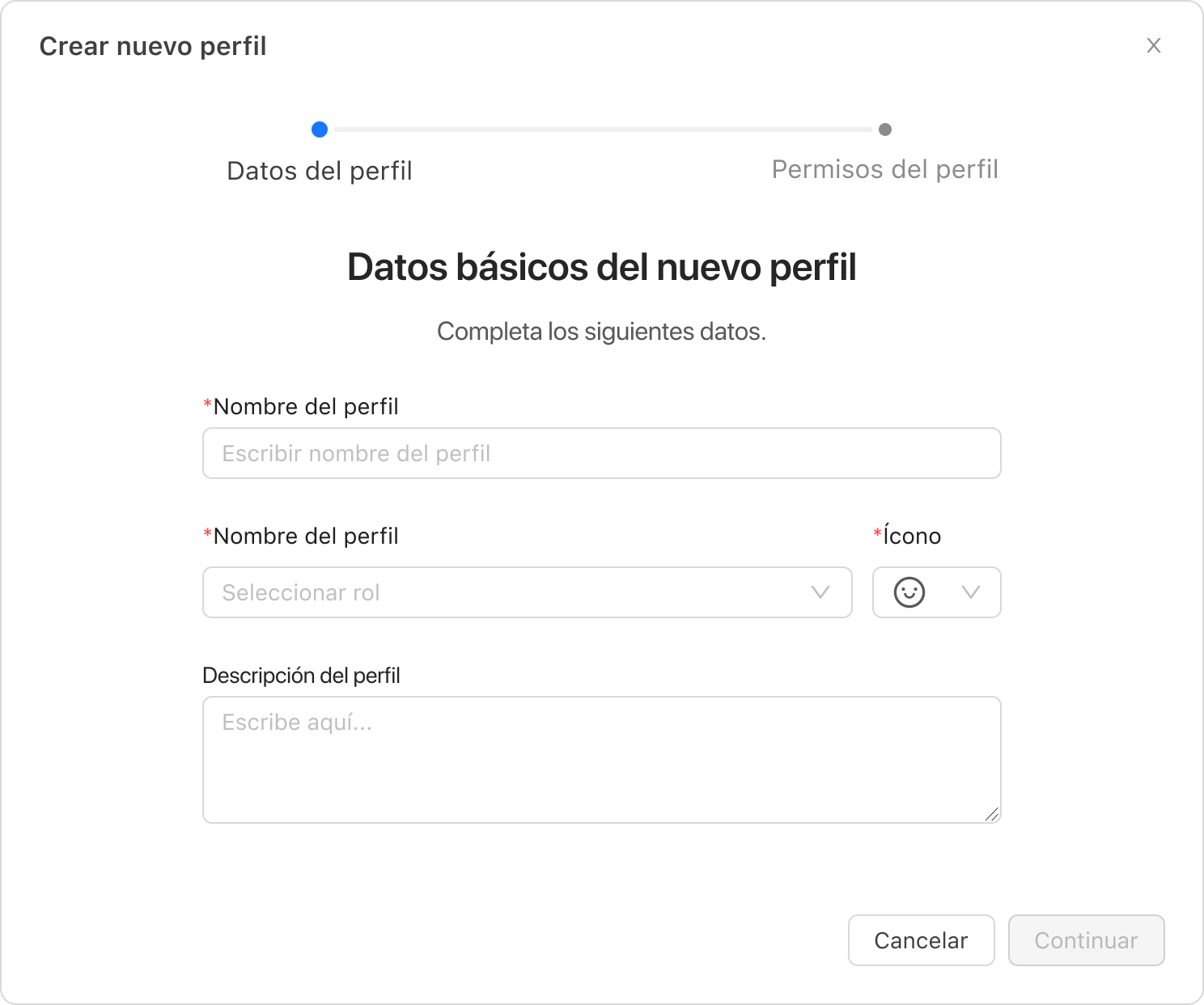
Aquí podrás ingresar el nombre que hayas elegido para el perfil. Esto puede variar según la empresa y su necesidad para ser específico.
En el campo de “Rol asignado”, solo podrás elegir entre el rol de Administrador y el rol de Agente. Esta distinción será importante para que la plataforma pueda otorgar los accesos respectivos según lo que se haya elegido.
Recuerda que el rol de agente siempre tendrá acceso por defecto al módulo de Workspace para gestionar estrategias masivas y solo podrán ver los contactos que tienen asignados. Mientras tanto, el rol de administrador puede elegir si tendrá acceso o no al módulo de Workspace para gestionar estrategias y podrá visualizar los contactos y gestiones de todos los usuarios de la plataforma.
También tendrás que elegir un ícono para este tipo de perfil y, si lo prefieres, añadir una descripción del perfil. Tendrás un máximo de 75 caracteres para hacerlo.
Al hacer clic en “Continuar”, tu siguiente paso será seleccionar los permisos para el nuevo perfil.
Según el rol que elegiste en el primer paso, aquí se mostrarán los distintos módulos a los que un usuario tendría acceso. Aquí puedes confirmar esta selección predefinida o seleccionar los únicos módulos que este tipo de perfil podrá ver desde su espacio de trabajo.
Haz clic en “Crear perfil” ¡y listo! En la pantalla inicial podrás ver el nuevo perfil que has creado. Todos los perfiles con rol de Agente tendrán el ícono en color naranja; mientras que todos los perfiles con rol de Administrador mostrarán al ícono de color celeste.
Listado de usuarios
Para asignar un usuario a los perfiles que vas creando, deberás ingresar al apartado “Listado de usuarios” que aparecerá en la columna del lado izquierdo de tu pantalla.
Haz clic en el botón “Agregar usuarios”. Se abrirá una ventana donde deberás elegir de qué forma prefieres agregar usuarios:
Invitando al usuario por correo electrónico
Podrás enviar una invitación al correo de uno o varios usuarios que compartirán el mismo perfil. Si también quieres aprovechar en enviar esta invitación a usuarios con un perfil diferente, podrás hacerlo con la opción “Agregar invitación para otro perfil” y seleccionando el perfil deseado.
Una vez enviada la invitación, verás en tu listado de usuarios el estado de “Pendiente”. En esta etapa, tendrás la oportunidad de editar o eliminar la invitación si es que lo necesitas.
Cuando el usuario haya aceptado la invitación, su estado pasará a ser “Activo” y, desde la acción “Editar” (el ícono de lápiz que encontrarás en la columna de “Acciones”) podrás ver todos sus datos en una ventana como esta:
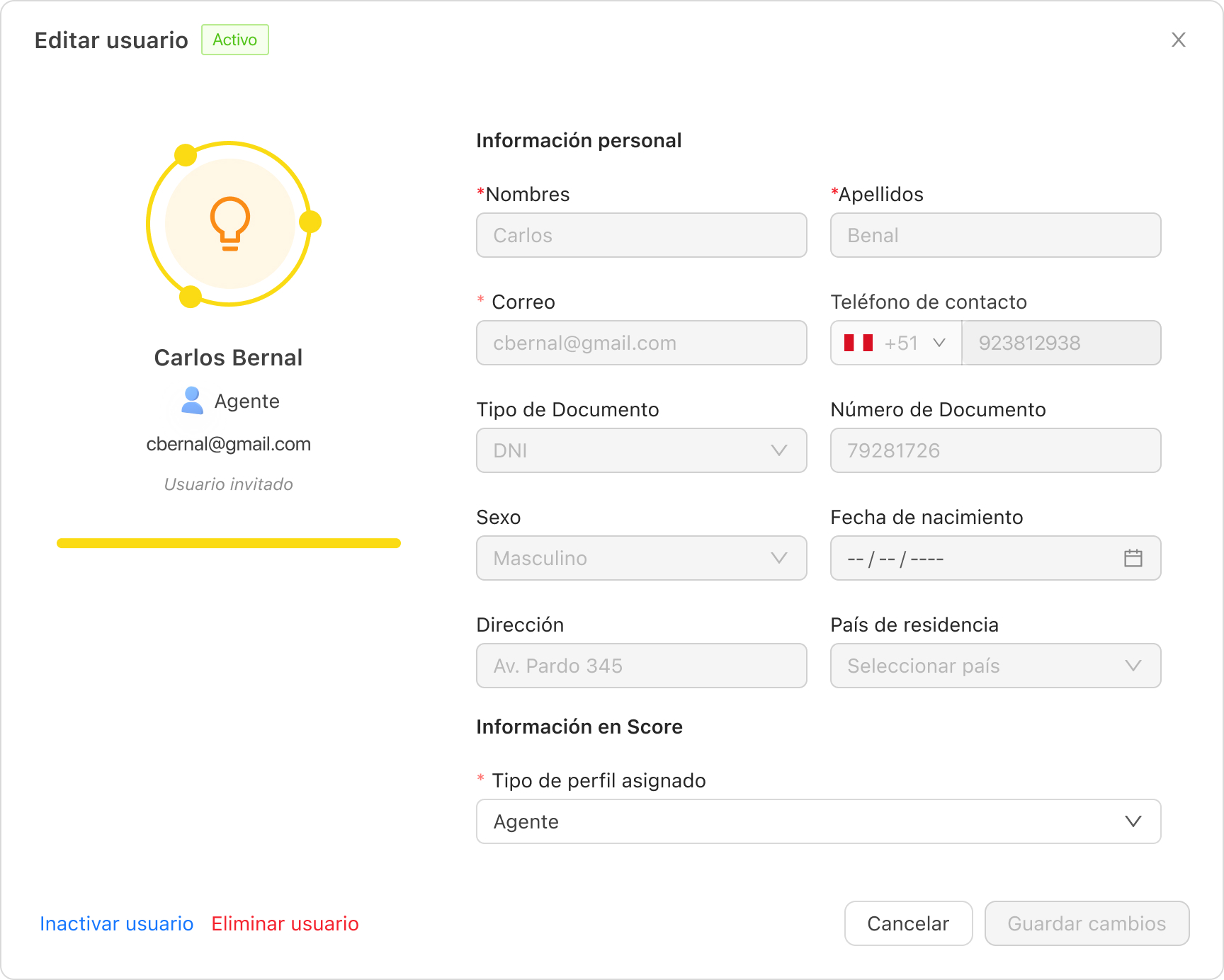
No podrás editar ningún dato registrado, pues estos le pertenecen al usuario. Lo único que podrás cambiar será el tipo de perfil asignado. Desde esta misma ventana, también podrás inactivar al usuario o eliminar su cuenta.
Solo ten en cuenta que las invitaciones son de un solo uso y que, después de 24 horas, estas caducan. Por lo tanto, de no ser utilizadas, deberán volverse a enviar.
Creando usuarios con correos autogenerados
Esta opción te servirá en caso no tengas el correo de todos los usuarios a los que necesitas enviarle una invitación o tu empresa no cuenta con correos corporativos. Al seleccionar esta opción, solo deberás elegir el tipo de perfil que el usuario tendrá y la cantidad de usuarios que necesitarán un nuevo correo. Si necesitas invitar a más de un perfil, deberás crear distintas invitaciones.
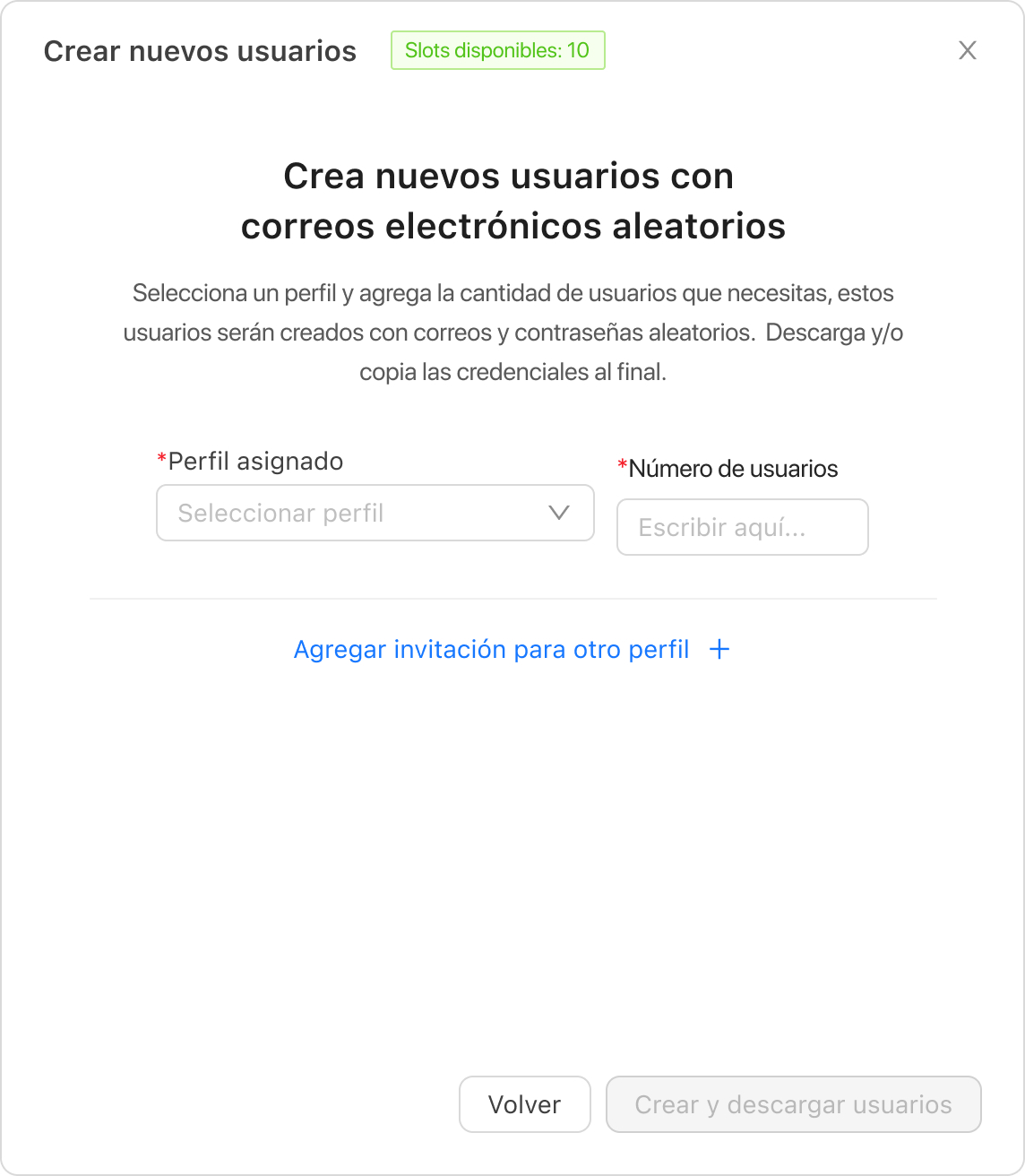
Al terminar, van a descargarse todas las credenciales creadas en un archivo .txt. Asimismo, verás en tu listado de usuarios el correo autogenerado para el número de usuarios que solicitaste. Al hacer clic en “Editar”, desde la columna de Acciones, podrás conocer y copiar el correo y la contraseña creada para cada usuario. Estos datos no podrán ser editados.
Hasta que el usuario invitado no ingrese con las credenciales creadas, este aparecerá en el listado de usuarios como “Pendiente”.
Una vez que ingrese con el correo y la contraseña de la invitación, el usuario deberá registrarse con estos datos y, más adelante, cambiar la contraseña a una de su preferencia. Luego deberá ingresar sus datos personales para poder, finalmente, iniciar sesión.
Cuando el usuario haya iniciado sesión, verás su estado cambiar a “Activo” y, desde la opción de “Editar” que se ubica en la columna de “Acciones”, tendrás una visibilidad total de los datos que ha registrado:
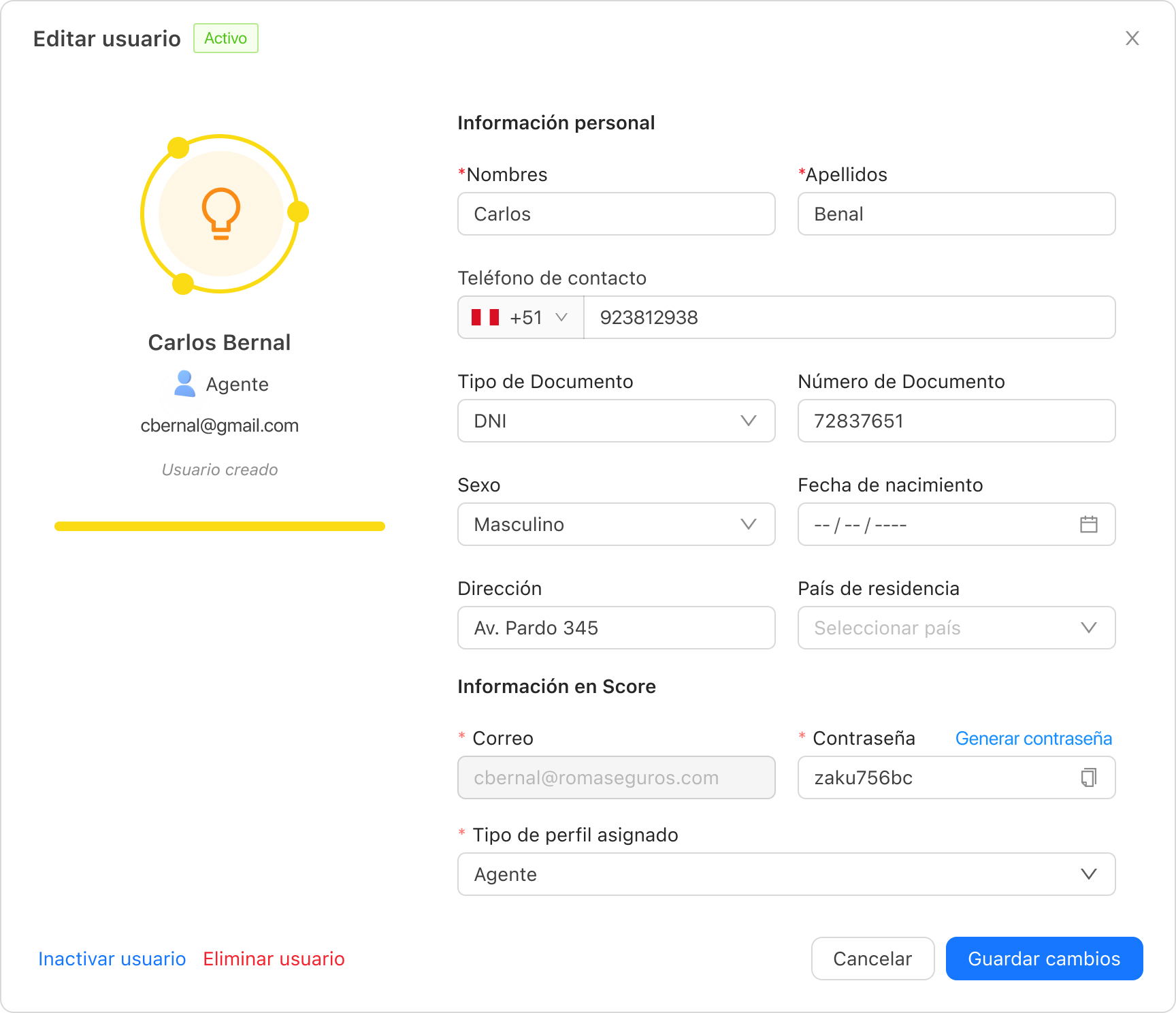
A diferencia del otro tipo de invitación, aquí podrás ver también el correo autogenerado asignado a este usuario. Incluso, si se olvida la contraseña, podrás ayudarle a generar una nueva con la opción de “Generar contraseña” que tienes también en esa ventana.
Solo recuerda que, al regenerar la contraseña, el usuario no deberá estar operando dentro de la plataforma. De lo contrario, la plataforma lo sacará de su sesión para que vuelva a ingresar con la contraseña recientemente generada.
Buscar y filtrar usuarios
En la sección “Listado de usuarios” encontrarás a todo tu equipo de trabajo. Si trabajas en una empresa muy grande, buscar a un usuario en particular puede resultar trabajoso. Por ese motivo, esta sección también cuenta con un buscador que te permitirá navegar con mayor facilidad por la lista.
Podrás buscar por nombre o por correo electrónico. También podrás utilizar filtros para buscar por tipo de perfil. En el caso de que tengas 2 o más usuarios que comparten el mismo nombre, la columna de “ID” te ayudará a diferenciarlos.
Con estas funcionalidades, te será más sencillo acceder a la información del usuario, validar su tipo de perfil, su anexo para llamadas (si lo tuviera), su estado (activo, inactivo o pendiente), la empresa y campañas a las que está asignado y, por último, realizar distintas acciones con su perfil (activación, edición o eliminación del usuario).
Inactivar o eliminar usuarios
La eliminación o inactivación de usuarios se realizará desde la sección de Equipo de trabajo. Sin embargo, es importante mencionar que existen ciertas validaciones que deberán llevarse a cabo con el objetivo de no perjudicar tus estrategias y campañas.
Al eliminar o inactivar a un usuario, se llevarán a cabo las siguientes acciones:
- Se desactivará al usuario de las estrategias, colas y campañas a las que estaba asociado.
- Los tickets activos que estaba gestionando serán reenviados a su cola respectiva para continuar con su atención.
- Se quitará de la lista de usuarios y no se cobrará por este usuario en la siguiente facturación.
- De tener contactos asignados, estos serán transferidos a otros usuarios activos. Esta transferencia podrá darse de forma aleatoria o puedes elegir a los usuarios que atenderán a estos contactos.
Para eliminar un usuario, ingresa al Listado de usuarios y, desde la columna de “Acciones”, ubica el ícono del tacho de basura. Se abrirá un nuevo espacio y, si tenía contactos asignados, podrás seleccionar los agentes a los que deseas transferir los contactos.
Para inactivar un usuario, ingresa al Listado de usuarios y, desde la columna de “Acciones”, ubica el interruptor. Al hacer clic en él, se abrirá una nueva ventana y, si tenía contactos asignados, podrás seleccionar los agentes a los que deseas transferir los contactos y terminar con la inactivación.
Descargar listado de usuarios
En esta sección, contarás también con una opción para descargar tu listado de usuarios. Ubica el botón de “Descargar” que se encuentra en el lado derecho de tu pantalla para poder recibir un archivo con estos datos, incluyendo el ID de cada uno de ellos.
 Regresar
Regresar