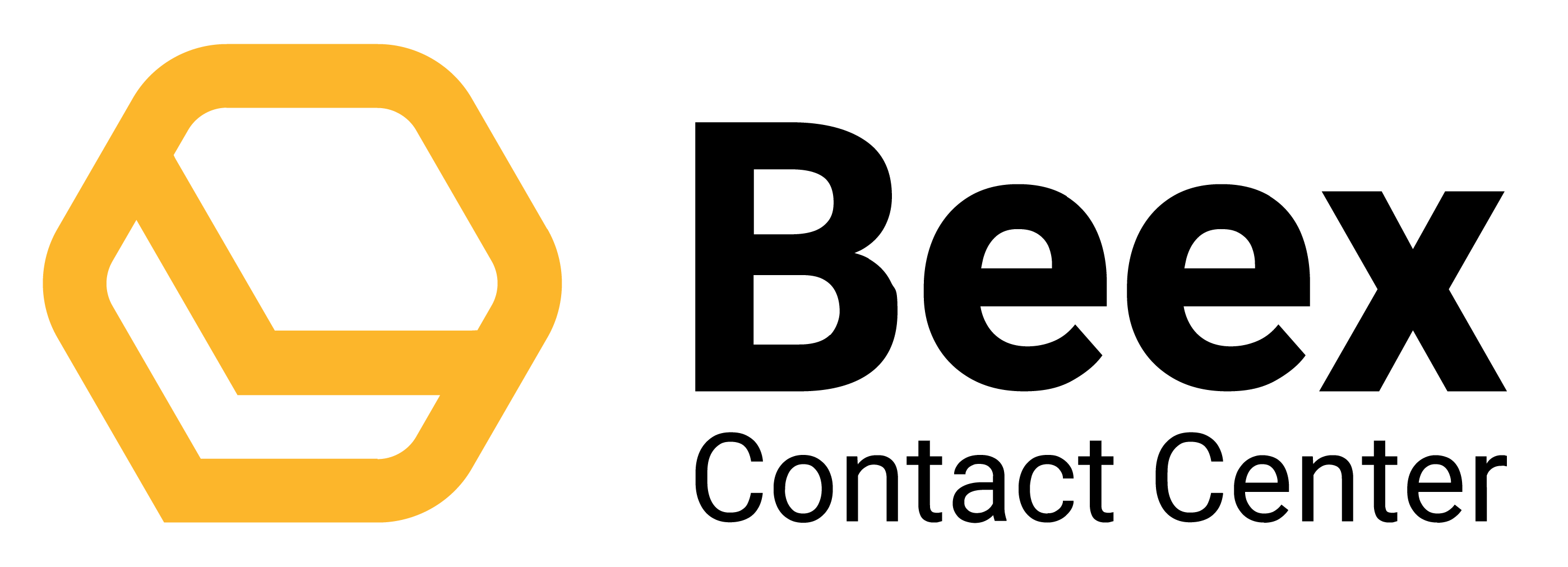- Mini Menú
- Operaciones
- CRM
- Supervision
- Agenda
- Workspace
- Conexiones
- Ajustes en la plataforma
- Flujos
- PBX
- Planes y Facturación
- Informes
Reportes
Dentro del módulo de Informes, podrás encontrar una sección que te brindará diferentes Reportes sobre tu gestión.
Cada reporte cumple una función diferente y, por ese motivo, verás que esta sección te mostrará distintos filtros y campos, dependiendo del tipo de reporte elegido.
Todos los reportes son descargables y algunos de ellos te podrán dar una vista previa de la data recopilada.
A continuación, podrás encontrar más detalle por tipo de reporte con el fin de entender cómo aprovechar al máximo el uso de tu plataforma Beex Contact Center.
Reporte de tipificaciones por contacto
Para explicar el objetivo de este reporte, recordemos que las tipificaciones han sido creadas dentro de cada una de tus campañas y los usuarios-agente las utilizan en su interacción con el contacto a través de Workspace. Cada ticket tiene tipificaciones que te permitirán gestionar mejor la información.
El reporte de tipificaciones permitirá a usuarios administradores o supervisores ver los resultados de los tickets, bien sean positivos o negativos.
Al seleccionar este tipo de reporte verás 4 filtros, todos ellos son obligatorios para descargar el reporte:
- Empresa: En caso se gestione más de una.
- Campaña: Solo podrás elegir un tipo de campaña por reporte.
- Fecha de inicio: Beex Contact Center guarda toda la data histórica desde que tu empresa creó su perfil en la plataforma.
- Fecha de fin: Si bien puedes acceder a tu data histórica, solo podrás solicitar el reporte de un mes. En otras palabras, si colocaste 10 de marzo como fecha de inicio, el 10 de abril será tu fecha máxima de fin.
Una vez completes los filtros, el botón de “Descargar” se activará en la parte derecha de tu pantalla. Al hacer clic en el botón, te aparecerá un mensaje sobre tu archivo listo para ser descargado. Podrás utilizar el botón “Ir a mis descargas” que verás en el mismo mensaje o podrás acceder a esta sección desde tu perfil.
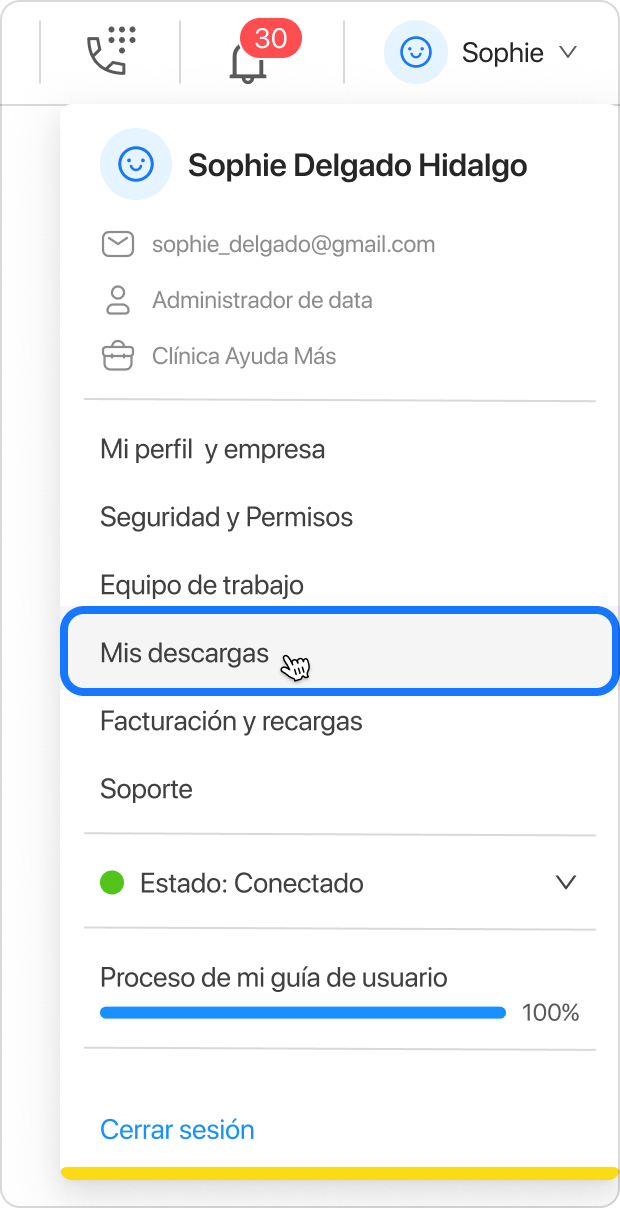
Al entrar a “Mis descargas”, todos los reportes que busques descargar aparecerán en una cola, pero estos solo tendrán una vigencia de 24 horas antes de ser retirados de ella. Si se retiran, deberás llenar los filtros en la sección “Reportes” nuevamente.
Si aún lo ves en la cola, solo deberás hacer clic en “Descargar”. Te brindaremos un archivo de Excel con la data de tipificaciones organizada por columna:
- Empresa: Te dirá el nombre de la empresa filtrada.
- Campaña: Te dirá el nombre de la campaña filtrada.
- Estrategia: Podrás conocer de qué estrategia se generó esa tipificación.
- Tipo de canal: Aquí podrás ver opciones como “Telefonía Saliente”, “Telefonía Entrante”, “Llamada manual”, “WhatsApp”, “Messenger” “Instagram”, etc. para saber por dónde llegó dicho ticket.
- Tipo marcación: Aquí podrás ver opciones como “Manual”, “Progresivo”, “Predictivo”, “Entrante” o “IVR”.
- Código contacto: Es el código que se cargó del contacto desde la sección de “Importaciones”.
- Contacto: El nombre que se le ha otorgado al contacto desde la sección de “Importaciones”.
- Fecha de creación del contacto: Verás el día y la hora en que este contacto ha sido creado.
- Fecha última de actualización del contacto: Verás el día y la hora en que la información de este contacto fue editada por última vez.
- Teléfono de contacto: Aquí verás el número del contacto por el que se dio la interacción, tanto saliente como entrante.
- Grupo: Dependerá de cómo has creado la tipificación para esta campaña.
- Resultado: Dependerá de cómo has creado la tipificación para esta campaña.
- Motivo: Dependerá de cómo has creado la tipificación para esta campaña.
- Submotivo: Dependerá de cómo has creado la tipificación para esta campaña y de si creaste submotivos en ella o no.
- Comentario en tipificación: Es el comentario que los usuarios-agente pueden dejar dentro de cada tipificación en Workspace.
- Resultado ATK: Son 9 tipos que podrás encontrar en esta columna, como “Contestada”, “Abandonada”… Actualmente, este dato no se está considerando en este reporte.
- Zip Code: Este código devuelve netamente el servicio de llamada. Lo puedes usar como método de identificación con tus proveedores.
- Fecha de asignación del ticket: Podrás ver la fecha y hora en la que el ticket fue asignado al usuario-agente.
- Fecha de tipificación: Podrás ver la fecha y hora en la que el usuario-agente inició la tipificación.
- Fecha de resolución de ticket: En caso el ticket ya haya sido resuelto, esta columna te mostrará la fecha y hora en la que el ticket fue resuelto y, en consecuencia, retirado de tu Workspace.
- Fecha PDP: Verás la información de esta columna siempre y cuando hayas elegido una campaña de tipo Cobranza. La fecha PDP hace referencia a la fecha de la promesa de pago del contacto.
- Monto PDP: Verás la información de esta columna siempre y cuando hayas elegido una campaña de tipo Cobranza. El monto PDP hace referencia al monto que el contacto ha acordado en la promesa de pago.
- Fecha agenda: Verás la información de esta columna siempre y cuando hayas elegido una campaña de tipo Cobranza y se haya concertado una agenda de próxima llamada.
- ID Usuario: El ID del usuario-agente que lo atendió.
- Usuario gestión: El nombre del usuario-agente que manejó la gestión.
- Anexo usuario: Aquí podrás ver el código interno de aquellos usuarios que reciben llamadas. Este campo solo lo verás para información de tickets de llamada telefónica.
- ID gestión: Aquí podrás ver el código interno de cada gestión.
- ID Llamada: Aquí podrás ver el código interno que genera el servicio de llamadas para que se pueda identificar.
- ID Ticket: Recuerda que este ID es único y que es el sistema que se lo asigna a cada ticket.
Los siguientes encabezados que verás después de la columna de ID Ticket hacen referencia a los datos personalizados que se crearon dentro de la plantilla de contactos cargada. Recuerda que, al momento de importar tus contactos, pudiste customizar tu plantilla y agregar otros datos que la empresa veía necesarios.
Reporte de tipificaciones por producto
Para explicar el objetivo de este reporte, recordemos que las tipificaciones han sido creadas dentro de cada una de tus campañas y los usuarios-agente las utilizan en su interacción con el contacto a través de Workspace. Cada ticket tiene tipificaciones que te permitirán gestionar mejor la información.
El reporte de tipificaciones permitirá a usuarios administradores o supervisores ver los resultados de los tickets, bien sean positivos o negativos.
Al seleccionar este tipo de reporte verás 4 filtros, todos ellos son obligatorios para descargar el reporte:
- Empresa: En caso se gestione más de una.
- Campaña: Solo podrás elegir un tipo de campaña por reporte.
- Fecha de inicio: Beex Contact Center guarda toda la data histórica desde que tu empresa creó su perfil en la plataforma.
- Fecha de fin: Si bien puedes acceder a tu data histórica, solo podrás solicitar el reporte de un mes. En otras palabras, si colocaste 10 de marzo como fecha de inicio, el 10 de abril será tu fecha máxima de fin.
Una vez completes los filtros, el botón de “Descargar” se activará en la parte derecha de tu pantalla. Al hacer clic en el botón, te aparecerá un mensaje sobre tu archivo listo para ser descargado. Podrás utilizar el botón “Ir a mis descargas” que verás en el mismo mensaje o podrás acceder a esta sección desde tu perfil.

Al entrar a “Mis descargas”, todos los reportes que busques descargar aparecerán en una cola, pero estos solo tendrán una vigencia de 24 horas antes de ser retirados de ella. Si se retiran, deberás llenar los filtros en la sección “Reportes” nuevamente.
Si aún lo ves en la cola, solo deberás hacer clic en “Descargar”. Te brindaremos un archivo de Excel con la data de tipificaciones del Producto seleccionado organizada por columna:
- Empresa: Te dirá el nombre de la empresa filtrada.
- Campaña: Te dirá el nombre de la campaña filtrada.
- Estrategia: Podrás conocer de qué estrategia se generó esa tipificación.
- Tipo de canal: Aquí podrás ver opciones como “Telefonía Saliente”, “Telefonía Entrante”, “Llamada manual”, “WhatsApp”, “Messenger” “Instagram”, etc. para saber por dónde llegó dicho ticket.
- Tipo marcación: Aquí podrás ver opciones como “Manual”, “Progresivo”, “Predictivo”, “Entrante” o “IVR”.
- Código contacto: Es el código que se cargó del contacto desde la sección de “Importaciones”.
- Contacto: El nombre que se le ha otorgado al contacto desde la sección de “Importaciones”.
- Fecha de creación del contacto: Verás el día y la hora en que este contacto ha sido creado.
- Fecha última de actualización del contacto: Verás el día y la hora en que la información de este contacto fue editada por última vez.
- Código Producto: Aquí verás cuál es el Producto al que se hizo referencia en esta tipificación. Esto te podrá ayudar en caso tengas un solo contacto con distintos productos y distintas tipificaciones destinadas a esos productos.
- Teléfono: Aquí verás el número del contacto por el que se dio la interacción, tanto saliente como entrante.
- Grupo: Dependerá de cómo has creado la tipificación para esta campaña.
- Código de Grupo: Este campo solo se llenará si es que has colocado códigos de identificación para cada Grupo en tus tipificaciones. Esto puedes configurarlo en la sección de “Tipificaciones” con el código de interrelación.
- Resultado: Dependerá de cómo has creado la tipificación para esta campaña.
- Código de Resultado: Este campo solo se llenará si es que has colocado códigos de identificación para cada Resultado en tus tipificaciones. Esto puedes configurarlo en la sección de “Tipificaciones” con el código de interrelación.
- Motivo: Dependerá de cómo has creado la tipificación para esta campaña.
- Código de Motivo: Este campo solo se llenará si es que has colocado códigos de identificación para cada Motivo en tus tipificaciones. Esto puedes configurarlo en la sección de “Tipificaciones” con el código de interrelación.
- Submotivo: Dependerá de cómo has creado la tipificación para esta campaña y de si creaste submotivos en ella o no.
- Código de Submotivo: Este campo solo se llenará si es que has colocado códigos de identificación para cada Submotivo en tus tipificaciones. Esto puedes configurarlo en la sección de “Tipificaciones” con el código de interrelación.
- Comentario en tipificación: Es el comentario que los usuarios-agente pueden dejar dentro de cada tipificación en Workspace.
- Resultado ATK: Son 9 tipos que podrás encontrar en esta columna, como “Contestada”, “Abandonada”… Actualmente, este dato no se está considerando en este reporte.
- Zip Code: Este código devuelve netamente el servicio de llamada. Lo puedes usar como método de identificación con tus proveedores.
- Fecha de asignación del ticket: Podrás ver la fecha y hora en la que el ticket fue asignado al usuario-agente.
- Fecha de tipificación: Podrás ver la fecha y hora en la que el usuario-agente inició la tipificación.
- Fecha de resolución de ticket: En caso el ticket ya haya sido resuelto, esta columna te mostrará la fecha y hora en la que el ticket fue resuelto y, en consecuencia, retirado de tu Workspace.
- Fecha PDP: Verás la información de esta columna siempre y cuando hayas elegido una campaña de tipo Cobranza. La fecha PDP hace referencia a la fecha de la promesa de pago del contacto.
- Monto PDP: Verás la información de esta columna siempre y cuando hayas elegido una campaña de tipo Cobranza. El monto PDP hace referencia al monto que el contacto ha acordado en la promesa de pago.
- Fecha agenda: Verás la información de esta columna siempre y cuando hayas elegido una campaña de tipo Cobranza y se haya concertado una agenda de próxima llamada.
- ID Usuario: El ID del usuario-agente que lo atendió.
- Usuario gestión: El nombre del usuario-agente que manejó la gestión.
- Anexo usuario: Aquí podrás ver el código interno de aquellos usuarios que reciben llamadas. Este campo solo lo verás para información de tickets de llamada telefónica.
Tipificaciones por hora
Para explicar el objetivo de este reporte, recordemos que las tipificaciones han sido creadas dentro de cada una de tus campañas y los usuarios-agente las utilizan en su interacción con el contacto a través de Workspace. Cada ticket tiene tipificaciones que te permitirán gestionar mejor la información.
El reporte de tipificaciones por hora permitirá a usuarios administradores o supervisores ver los resultados de los tickets, bien sean positivos o negativos y cómo va el avance de estas tipificaciones en un rango de tiempo.
Al seleccionar este tipo de reporte verás 6 filtros, todos ellos son obligatorios para descargar el reporte:
- Empresa: En caso se gestione más de una.
- Campaña: Solo podrás elegir un tipo de campaña por reporte.
- Usuario: Puedes decidir ver las tipificaciones de todos tus usuarios-agente en general o solo ver el desempeño de un usuario en específico.
- Fecha: Beex Contact Center guarda toda la data histórica desde que tu empresa creó su perfil en la plataforma.
- Hora de inicio: Puedes seleccionar la hora y minuto exacto de inicio del reporte.
- Hora de fin: Puedes seleccionar la hora y minuto exacto de fin del reporte.
Una vez completes los filtros, el botón de “Buscar” se activará en la parte derecha de tu pantalla.
Sabemos que los administradores y supervisores necesitan dar un seguimiento a este reporte de manera constante. Por ese motivo, este reporte también cuenta con una vista general desde la misma plataforma sobre lo que está pasando en las tipificaciones, sin necesidad de descargar distintos archivos cada hora.
Al hacer clic en “Buscar”, podrás ver la información solicitada de 2 maneras:
- El primer gráfico mostrará la progresión de tus tipificaciones por cada hora. Se utiliza el color amarillo para las tipificaciones de Contactos Directos; el morado para los Contactos Indirectos; y el naranja para los No Contacto. Al pasar tu cursor por cada hora, podrás ver el detalle nominal de cada contacto.
- La segunda sección muestra una lista más detallada que te permitirá ver cuántas gestiones por tipo de contacto (directo, indirecto, no contacto) ha realizado cada usuario en el rango de horas elegidas. Con esto, será más sencillo para los administradores y supervisores ver el trabajo que van haciendo los usuarios-agente durante el periodo de tiempo indicado.
También podrás descargar este reporte haciendo clic en la opción que se encuentra al costado del botón de “Buscar”. Al hacer clic en el botón, te aparecerá un mensaje sobre tu archivo listo para ser descargado. Podrás utilizar el botón “Ir a mis descargas” que verás en el mismo mensaje o podrás acceder a esta sección desde tu perfil.
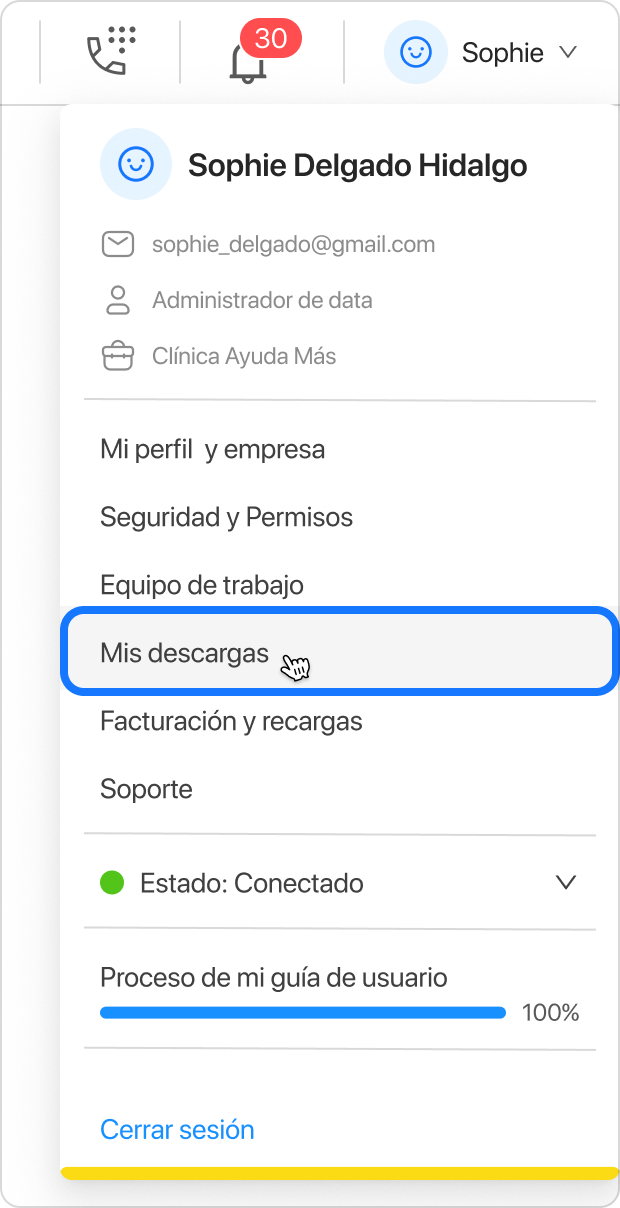
Al entrar a “Mis descargas”, todos los reportes que busques descargar aparecerán en una cola, pero estos solo tendrán una vigencia de 24 horas antes de ser retirados de ella. Si se retiran, deberás llenar los filtros en la sección “Reportes” nuevamente.
Si aún lo ves en la cola, solo deberás hacer clic en “Descargar”. Te brindaremos un archivo de Excel con la data de tipificaciones por hora organizada por columna:
- Fecha: Indica la fecha en la que se registró la interacción con el contacto.
- ID Usuario: El ID del usuario-agente que lo atendió.
- Usuario: El nombre del usuario-agente que manejó la gestión.
- Hora: Verás la hora en la que tu usuario tuvo gestiones. La información se presenta en un formato de 24 horas.
- Total de gestiones: Hace un recuento de las gestiones del usuario y las agrupa por cantidad de registros que hizo en cada tipificación. Si un mismo contacto comparte tipificaciones con otro, se irán sumando en esta columna.
- Contacto Directo: Número de contactos gestionados en esa hora que pertenezcan al tipo Contacto Directo.
- Contacto Indirecto: Número de contactos gestionados en esa hora que pertenezcan al tipo Contacto Indirecto.
- Contacto No Contactado: Número de contactos gestionados en esa hora que pertenezcan al tipo No Contacto.
- Cantidad de PDP: Verás la información de esta columna siempre y cuando hayas elegido una campaña de tipo Cobranza.
- Monto de PDP: Verás la información de esta columna siempre y cuando hayas elegido una campaña de tipo Cobranza. El monto PDP hace referencia al monto que el contacto ha acordado en la promesa de pago.
- Grupo: Dependerá de cómo has creado la tipificación para esta campaña.
- Resultado: Dependerá de cómo has creado la tipificación para esta campaña.
- Motivo: Dependerá de cómo has creado la tipificación para esta campaña.
Tiempo en plataforma
Como su nombre lo dice, el reporte de Tiempo en plataforma te permitirá conocer con mayor detalle la gestión de tus usuarios-agente y el tiempo que pasan cada evento. Podrás ver esta información de 2 maneras distintas:
Reporte Sumarizado
Presenta la información agrupada de los eventos que ha registrado cada usuario.
Al seleccionar este tipo de reporte solo necesitarás ingresar la fecha de inicio y de fin que te gustaría revisar.
Una vez completes los filtros, el botón de “Buscar” se activará en la parte derecha de tu pantalla.
Sabemos que los administradores y supervisores necesitan dar un seguimiento a este reporte de manera constante. Por ese motivo, este reporte también cuenta con una vista general desde la misma plataforma, sin necesidad de descargarlo.
Al hacer clic en “Buscar”, podrás ver una tabla con ciertos datos con más detalle del usuario:
- Fecha: Indica el día del cual se está recopilando la data a presentar.
- Anexo: Aquí podrás ver el código que le otorga el sistema para conocer cuál es el identificador del saliente de llamadas.
- Usuario: El nombre del usuario en cuestión.
- Perfil: El tipo de perfil que el usuario tiene en la plataforma.
- Disponible: Indica el tiempo total en que el usuario ha estado disponible en la plataforma.
Las siguientes columnas presentan el desglose por cada evento en el que el usuario se encontró:
- En línea: Cuando el usuario está conectado pero no tiene una gestión, estrategia asignada ni llamada activa.
- Esperando: Evento exclusivo para estrategias de Predictivo. Hace referencia al tiempo de espera hasta que una llamada sea contestada.
- Timbrando: Indica el tiempo que la llamada timbra antes de ser contestada o colgada por el contacto.
- Hablando: Este será el tiempo total que un usuario pasa en una llamada activa, hablando con sus contactos.
- ACW: Hace referencia al tiempo después de una llamada y antes de entrar a la siguiente donde puedes terminar de completar alguna gestión que quedó pendiente mientras se hablaba con el contacto. Esto puede ser: terminar de tipificar, anotar alguna observación, crear algún recordatorio en agenda, etc.
- Abriendo: Indica el tiempo en el que un usuario se encuentra con un ticket de mensajería abierto.
- Escribiendo: El tiempo que le tomó a un usuario gestionar un ticket de mensajería.
- Almuerzo: El tiempo total en que el usuario marcó su estado de “Almuerzo” desde su perfil.
- Cena: El tiempo total en que el usuario marcó su estado de “Cena” desde su perfil.
- En servicios: El tiempo total en que el usuario marcó su estado de “En servicios” desde su perfil.
- Ocupado: El tiempo total en que el usuario marcó su estado de “Ocupado” desde su perfil.
- En capacitación: El tiempo total en que el usuario marcó su estado de “En capacitación” desde su perfil.
También podrás descargar este reporte haciendo clic en la opción que se encuentra al costado del botón de “Buscar”. Al hacer clic en el botón, te aparecerá un mensaje sobre tu archivo listo para ser descargado. Podrás utilizar el botón “Ir a mis descargas” que verás en el mismo mensaje o podrás acceder a esta sección desde tu perfil.
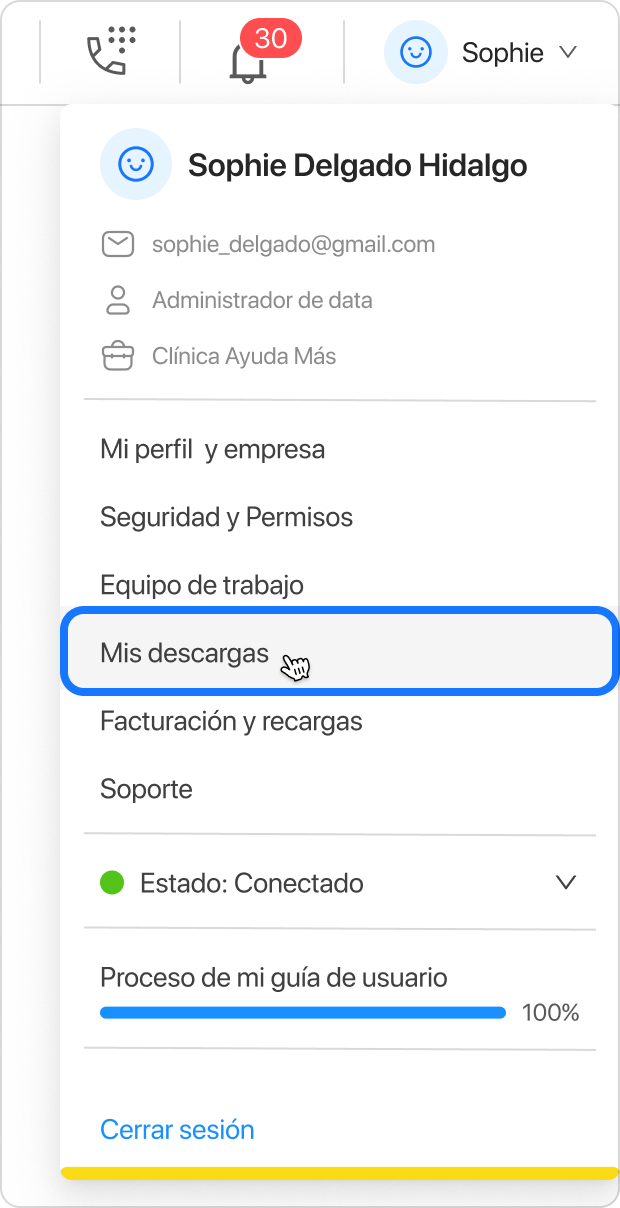
Al entrar a “Mis descargas”, todos los reportes que busques descargar aparecerán en una cola, pero estos solo tendrán una vigencia de 24 horas antes de ser retirados de ella. Si se retiran, deberás llenar los filtros en la sección “Reportes” nuevamente.
Si aún lo ves en la cola, solo deberás hacer clic en “Descargar”. Te brindaremos un archivo de Excel con la data del tiempo en plataforma de tus usuarios. Aquí podrás ver la misma información que se visualizó desde la plataforma, pero también los siguientes campos:
- ID Usuario: El ID del usuario-agente que lo atendió.
- Tipificando: Indica el tiempo total que el usuario pasó tipificando un ticket.
- Resolviendo: Indica el tiempo total que el usuario pasó resolviendo un ticket.
- Correo de Usuario: El correo del usuario en cuestión.
A diferencia de la data mostrada en la plataforma, el archivo descargable de Excel mostrará los tiempos finales en cantidad de segundos.
Reporte Detallado
Como su nombre lo dice, este reporte presentará la información detallada de cada estado y evento en los que el usuario ha estado.
Este reporte es más extenso que el Reporte Sumarizado, pues funciona como una bitácora de la hora en que el usuario ha estado en cada evento.
Al seleccionar este tipo de reporte necesitarás ingresar la fecha y hora de inicio, así como la fecha y hora de fin que te gustaría revisar.
Una vez completes los filtros, el botón de “Descargar” se activará en la parte derecha de tu pantalla. Al hacer clic en el botón, te aparecerá un mensaje sobre tu archivo listo para ser descargado. Podrás utilizar el botón “Ir a mis descargas” que verás en el mismo mensaje o podrás acceder a esta sección desde tu perfil.
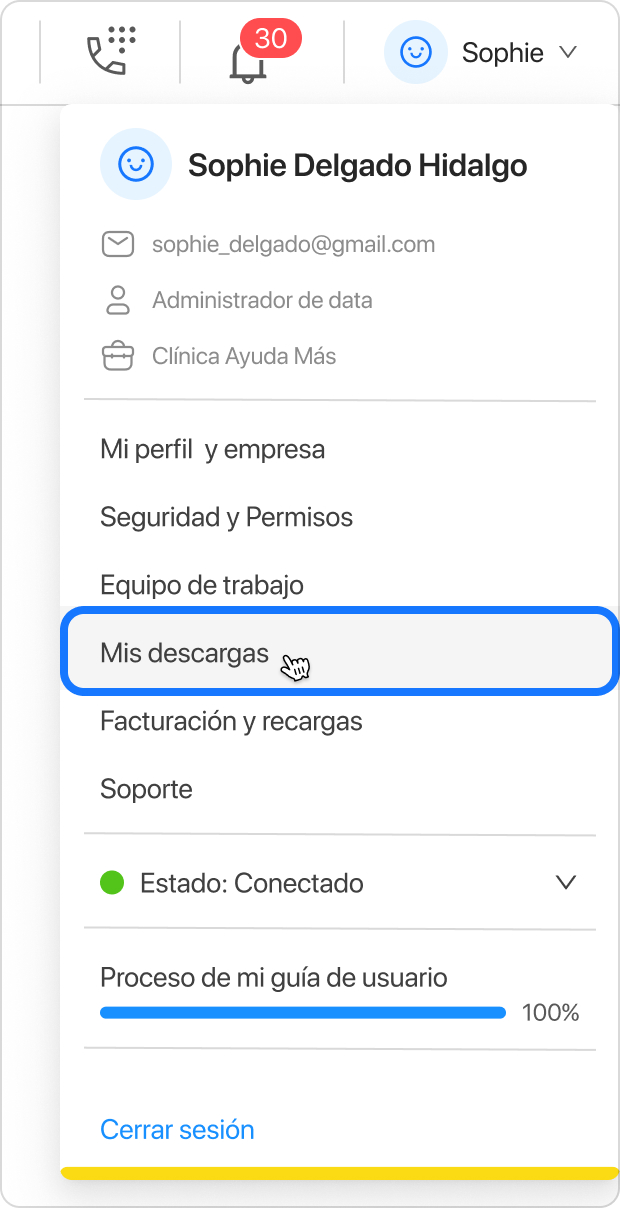
Al entrar a “Mis descargas”, todos los reportes que busques descargar aparecerán en una cola, pero estos solo tendrán una vigencia de 24 horas antes de ser retirados de ella. Si se retiran, deberás llenar los filtros en la sección “Reportes” nuevamente.
Si aún lo ves en la cola, solo deberás hacer clic en “Descargar”. Te brindaremos un archivo de Excel con el detalle del tiempo en plataforma de los usuarios organizado por columnas:
- Perfil de Usuario: El tipo de perfil que el usuario tiene en la plataforma.
- ID Usuario: El ID del usuario dentro de la plataforma.
- Usuario: El nombre del usuario en cuestión.
- Anexo: Aquí podrás ver el código que le otorga el sistema para conocer cuál es el identificador del saliente de llamadas.
- Estado General: Principalmente, enseña 2 estados: Conectado y Desconectado.
- Evento: Etiqueta que nombra los 13 eventos en los que un usuario normalmente está: Online, Esperando, Timbrando, Hablando, ACW, Abriendo, Escribiendo, Almuerzo, Cena, En servicios, Ocupado, En capacitación, Desconectado
- Inicio: Fecha y hora en la que entró al evento mencionado.
- Fin: Fecha y hora en la que dejó de estar en dicho evento.
- Tiempo (s): Recuento en segundos de la duración del evento.
- Correo de usuario: El correo del usuario en cuestión.
Reporte de logs por ACW
Por sus siglas en inglés, recordemos que el ACW hace referencia al tiempo que se designa después de cada llamada para finalizar la gestión del ticket. En ese sentido, este reporte recopila información sobre los casos en que este tiempo no fue suficiente para que el usuario-agente complete las tipologías.
El reporte de logs por ACW permitirá a usuarios administradores o supervisores auditar las gestiones de los usuarios-agente que no lograron guardar una tipificación o completar una gestión. Para tener habilitado ese log, deberás dirigirte a la sección de Campañas y hacer clic en “Editar campaña”.
Al seleccionar este tipo de reporte verás 5 filtros, todos ellos son obligatorios para descargar el reporte:
- Empresa: En caso se gestione más de una.
- Campaña: Solo podrás elegir un tipo de campaña por reporte.
- Usuarios: Puedes decidir ver las tipificaciones de todos tus usuarios-agente en general o solo ver el desempeño de un usuario en específico.
- Fecha de inicio: Beex Contact Centerguarda toda la data histórica desde que tu empresa creó su perfil en la plataforma.
- Fecha de fin: Si bien puedes acceder a tu data histórica, solo podrás solicitar el reporte de un mes. En otras palabras, si colocaste 10 de marzo como fecha de inicio, el 10 de abril será tu fecha máxima de fin.
Una vez completes los filtros, el botón de “Buscar” se activará en la parte derecha de tu pantalla.
Sabemos que los administradores y supervisores necesitan dar un seguimiento a este reporte de manera constante. Por ese motivo, este reporte también cuenta con una vista general desde la misma plataforma, sin necesidad de descargar distintos archivos cada hora.
Al hacer clic en “Buscar”, podrás ver la información necesaria en una tabla organizada por columnas:
- Fecha: Indica la fecha de la llamada que supuso una entrada en el log de ACW.
- Hora: Indica la hora de la llamada que supuso una entrada en el log de ACW.
- Contacto: El nombre que se le ha otorgado al contacto desde la sección de “Importaciones”.
- Código de contacto: Es el código que se cargó del contacto desde la sección de “Importaciones”.
- Teléfono: Aquí verás el número del contacto por el que se dio la interacción, tanto saliente como entrante.
- Usuario: El nombre del usuario que atendió al contacto.
- Empresa: En caso se gestione más de una.
- Campaña: En caso se gestione más de una.
- Base: Este dato es parte de la campaña, pero el sistema se encarga de generarlo.
También podrás descargar este reporte haciendo clic en la opción que se encuentra al costado del botón de “Buscar”. Al hacer clic en el botón, te aparecerá un mensaje sobre tu archivo listo para ser descargado. Podrás utilizar el botón “Ir a mis descargas” que verás en el mismo mensaje o podrás acceder a esta sección desde tu perfil.
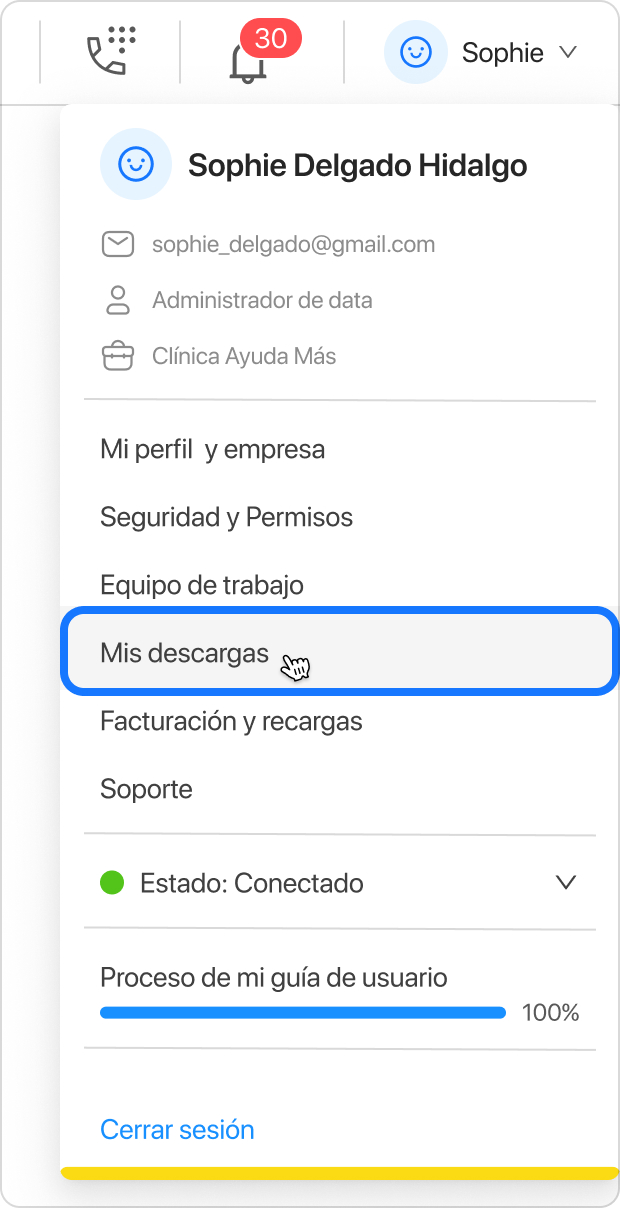
Al entrar a “Mis descargas”, todos los reportes que busques descargar aparecerán en una cola, pero estos solo tendrán una vigencia de 24 horas antes de ser retirados de ella. Si se retiran, deberás llenar los filtros en la sección “Reportes” nuevamente.
Si aún lo ves en la cola, solo deberás hacer clic en “Descargar”. Te brindaremos un archivo de Excel con la misma información que se visualizó desde la plataforma.
Reporte de tipificaciones por ACW
Por sus siglas en inglés, recordemos que el ACW hace referencia al tiempo que se designa después de cada llamada para finalizar la gestión del ticket. Esto puede darse para terminar de tipificar, anotar alguna observación, agendar algún recordatorio, etc.
En algunas ocasiones, una campaña puede estar configurada para que ciertas tipificaciones sean agregadas automáticamente. En ese sentido, este reporte recopilará únicamente las tipificaciones que se llenaron por defecto cuando el tiempo de ACW se termina.
Al seleccionar este tipo de reporte verás 5 filtros, todos ellos son obligatorios para descargar el reporte:
- Empresa: En caso se gestione más de una.
- Campaña: Solo podrás elegir un tipo de campaña por reporte.
- Usuarios: Puedes decidir ver las gestiones de todos tus usuarios-agente en general o solo ver el de un usuario en específico.
- Fecha de inicio: Beex Contact Center guarda toda la data histórica desde que tu empresa creó su perfil en la plataforma.
- Fecha de fin: Si bien puedes acceder a tu data histórica, solo podrás solicitar el reporte de un mes. En otras palabras, si colocaste 10 de marzo como fecha de inicio, el 10 de abril será tu fecha máxima de fin.
Una vez completes los filtros, el botón de “Buscar” se activará en la parte derecha de tu pantalla. Al hacer clic en “Buscar”, podrás ver en la plataforma una vista previa de las gestiones en las que se activaron las tipificaciones por defecto en una tabla organizada por columnas:
- Fecha
- Hora
- ID Contacto
- Contacto
- Teléfono
- Usuario
- Empresa
- Campaña
- Base
También podrás descargar este reporte haciendo clic en la opción que se encuentra al costado del botón de “Buscar”. Al hacer clic en el botón, te aparecerá un mensaje sobre tu archivo listo para ser descargado. Podrás utilizar el botón “Ir a mis descargas” que verás en el mismo mensaje o podrás acceder a esta sección desde tu perfil.
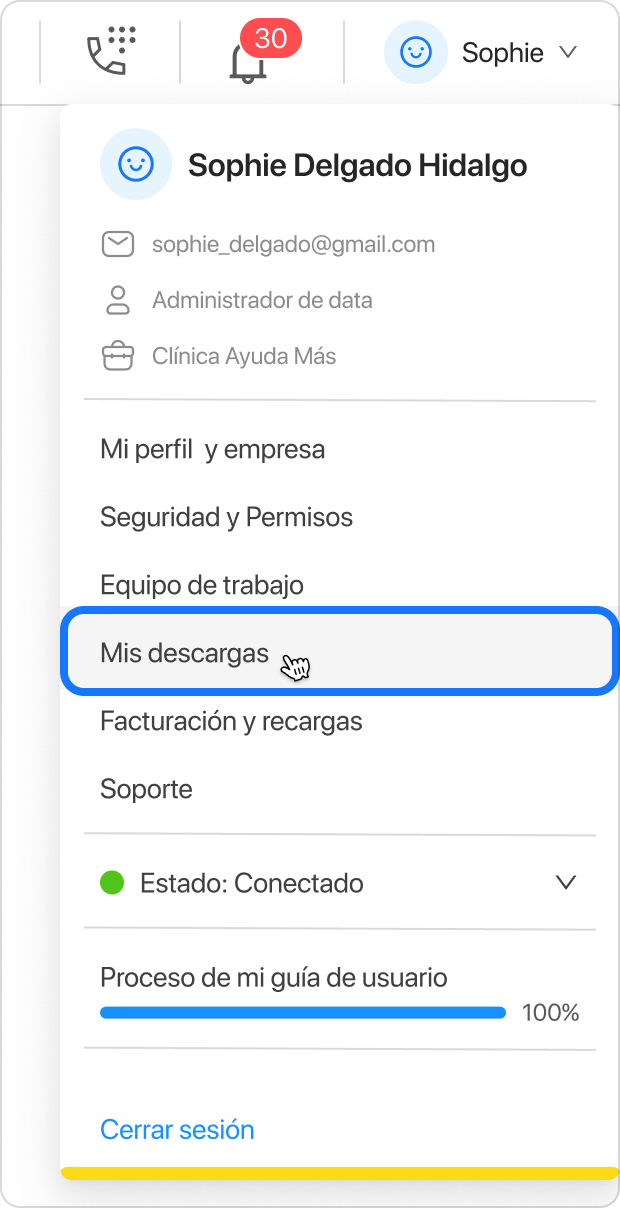
Al entrar a “Mis descargas”, todos los reportes que busques descargar aparecerán en una cola, pero estos solo tendrán una vigencia de 24 horas antes de ser retirados de ella. Si se retiran, deberás llenar los filtros en la sección “Reportes” nuevamente.
Si aún lo ves en la cola, solo deberás hacer clic en “Descargar”. Te brindaremos un archivo de Excel con la data de las tipificaciones por defecto que se han seleccionado. Aquí podrás ver la misma información que se visualizó desde la plataforma, pero también un detalle de estas tipificaciones en los siguientes encabezados:
- Grupo
- Resultado
- Motivo
Reporte de llamadas entrantes
Como dice su nombre, este reporte te dará mayor información sobre la cantidad de llamadas entrantes que has tenido en una campaña por un rango de fechas determinado. En ese sentido, este reporte te servirá solo si es que tu empresa permite llamadas entrantes de parte de sus contactos.
Al seleccionar este tipo de reporte verás 4 filtros, todos ellos son obligatorios para descargar el reporte:
- Empresa: En caso se gestione más de una.
- Campaña: Solo podrás elegir un tipo de campaña por reporte.
- Fecha de inicio: Beex Contact Center guarda toda la data histórica desde que tu empresa creó su perfil en la plataforma.
- Fecha de fin: Si bien puedes acceder a tu data histórica, solo podrás solicitar el reporte de un mes. En otras palabras, si colocaste 10 de marzo como fecha de inicio, el 10 de abril será tu fecha máxima de fin.
Una vez completes los filtros, el botón de “Buscar” se activará en la parte derecha de tu pantalla. Al hacer clic en “Buscar”, podrás ver una tabla con mayor información sobre las llamadas recibidas:
- Cola: A partir de la campaña elegida, podrás ver la información por tipo de Cola que existe en la campaña.
- Contestadas: El número de llamadas que fueron atendidas en el rango de días seleccionado.
- Abandonadas: El número de llamadas que no fueron atendidas.
- Total: La suma de las llamadas contestadas y abandonadas.
- Segundos consumidos: El total de segundos que se consumió en cada llamada que pertenece a dicha cola.
- Nivel de servicio (cantidad): Es el número de llamadas que se encuentran dentro del nivel de servicio (se configura dentro de la Cola).
- %NS: El porcentaje de las llamadas que entran en el nivel de servicio.
- Nivel de abandono: Porcentaje de usuarios que hacen una llamada, entran a una cola y que terminan por abandonar antes de ser atendidos.
- Umbral de espera (seg): El total de segundos que los usuarios pertenecientes a esa cola han esperado para ser atendidos.
También podrás descargar este reporte haciendo clic en la opción que se encuentra al costado del botón de “Buscar”. Al hacer clic en el botón, te aparecerá un mensaje sobre tu archivo listo para ser descargado. Podrás utilizar el botón “Ir a mis descargas” que verás en el mismo mensaje o podrás acceder a esta sección desde tu perfil.
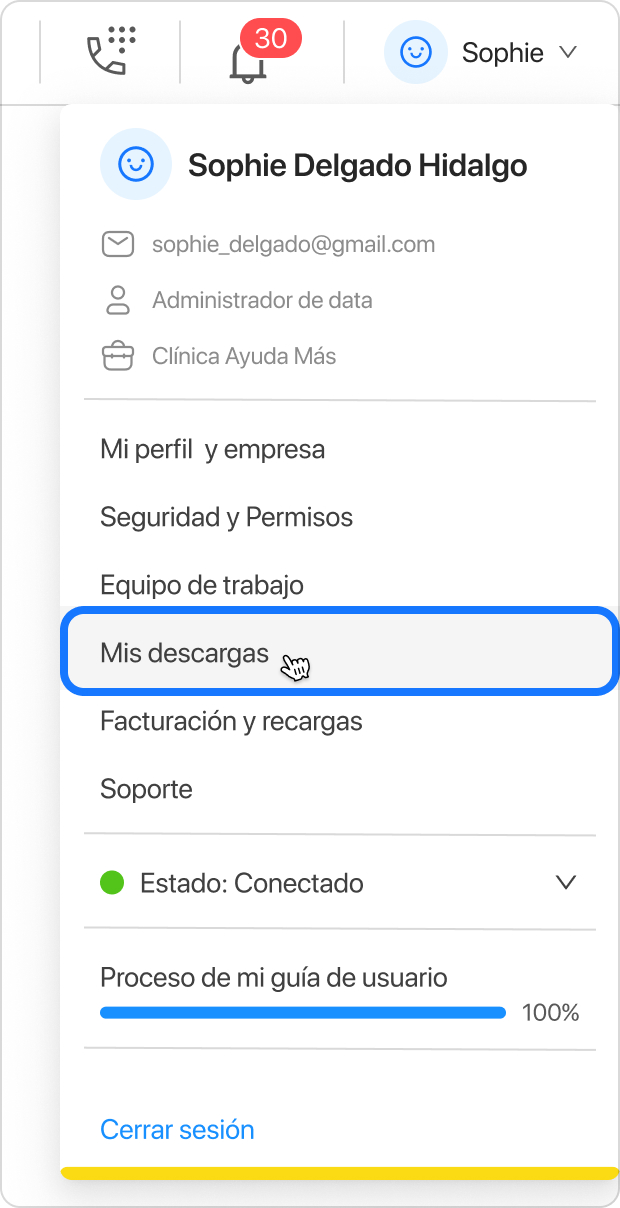
Al entrar a “Mis descargas”, todos los reportes que busques descargar aparecerán en una cola, pero estos solo tendrán una vigencia de 24 horas antes de ser retirados de ella. Si se retiran, deberás llenar los filtros en la sección “Reportes” nuevamente.
Si aún lo ves en la cola, solo deberás hacer clic en “Descargar”. Te brindaremos un archivo de Excel con mayor detalle de las llamadas recibidas organizadas en distintas columnas:
- ID Usuario: El ID del usuario dentro de la plataforma.
- Usuario: El nombre del usuario en cuestión.
- Anexo: Aquí podrás ver el código que le otorga el sistema para conocer cuál es el identificador del teléfono del usuario.
- Fecha: El día en que se dio la llamada.
- Hora: La hora en que se dio la llamada.
- Campaña: La campaña a la que fue derivada la llamada.
- Cola: La cola a la que fue derivado el contacto que hizo la llamada.
- Teléfono: El número utilizado por el contacto para hacer la llamada.
- Estado: Indica si la llamada fue contestada o abandonada. En el caso de que la llamada fuera abandonada, los campos de ID Usuario, Usuario, Anexo y Fecha de contacto no tendrán información puesto que nunca llegaron a ser atendidos. Adicionalmente, los campos de Cola y de Nivel de servicio también pueden presentarse vacíos si se tratan de llamadas muy cortas que no dieron la oportunidad de poder ser derivada a una cola en particular.
- Fecha de contacto: Hace referencia a la fecha y hora exacta en la que el usuario-agente tomó la llamada.
- Nivel de servicio: El tiempo que tomó la llamada.
- Tiempo de espera: El tiempo que el contacto estuvo esperando en la llamada antes de ser atendido.
- Llamada equivocada: Si la llamada recibida terminó siendo una equivocación por parte de la persona que quería comunicarse con otro número o no.
- Segundos consumidos: Los segundos que la llamada consumió en general.
- Grupo: Dependerá de cómo has creado la tipificación para esta campaña.
- Resultado: Dependerá de cómo has creado la tipificación para esta campaña.
- Motivo: Dependerá de cómo has creado la tipificación para esta campaña.
- Estado IVR: Este es un dato que el sistema ingresa automáticamente.
- DTMF: Es la opción que marca el contacto en el IVR antes de ser derivado a un usuario-agente.
- ID gestión: Este es un dato que el sistema ingresa automáticamente.
- ID llamada: Este es un dato que el sistema ingresa automáticamente.
Reporte de atención al cliente
Al elegir este tipo de reporte, lo primero que deberás hacer será seleccionar el tipo de reporte que quieres ver. Por ese motivo, verás que se habilita una subcategoría.
Tipo de reporte: Resumen
Como su nombre lo dice, este reporte mostrará un resumen del día seleccionado.
Al seleccionar este tipo de reporte verás 3 filtros, todos ellos son obligatorios para descargar el reporte:
- Empresa: En caso se gestione más de una.
- Campaña: Solo podrás elegir un tipo de campaña por reporte.
- Fecha: Solo podrás seleccionar un día por cada reporte generado.
Una vez completes los filtros, el botón de “Buscar” se activará en la parte derecha de tu pantalla.
Sabemos que los administradores y supervisores necesitan dar un seguimiento a este reporte de manera constante. Por ese motivo, este reporte también cuenta con una vista general desde la misma plataforma.
Al hacer clic en “Buscar”, podrás ver 2 secciones:
- El resumen del día elegido desde el filtro de Fecha.
- El resumen acumulado mensual, que va desde la fecha de inicio de mes hasta el día filtrado.
En ambas, encontrarás información como:
- Llamadas recibidas: El total de llamadas que se recibieron el día elegido.
- Llamadas atendidas: Únicamente el número de llamadas que fueron atendidas.
- Llamadas del NS: El número de llamadas que están dentro del nivel de servicio
- Llamadas abandonadas: Las llamadas que no fueron atendidas y, por lo tanto, terminaron en abandono.
- % Nivel atendidas: Porcentaje del nivel de llamadas atendidas.
- % Nivel de servicio: Porcentaje de llamadas dentro del nivel de servicio.
- % Nivel de abandono: Porcentaje del nivel de llamadas abandonadas.
- TMO: Indica el tiempo medio operativo. En otras palabras, la duración (en segundos) de una interacción realizada por un usuario para resolver las solicitudes o los problemas de un cliente.
- TME: Indica el tiempo medio de espera. Aquí se muestra la suma de los minutos que los contactos pasan esperando una respuesta dividido por la cantidad de llamadas atendidas.
El gráfico que aparecerá en la parte baja de la sección toma los datos del acumulado mensual para presentarlo en un formato diferente.
También podrás descargar este reporte haciendo clic en la opción que se encuentra al costado del botón de “Buscar”. Al hacer clic en el botón, te aparecerá un mensaje sobre tu archivo listo para ser descargado. Podrás utilizar el botón “Ir a mis descargas” que verás en el mismo mensaje o podrás acceder a esta sección desde tu perfil.
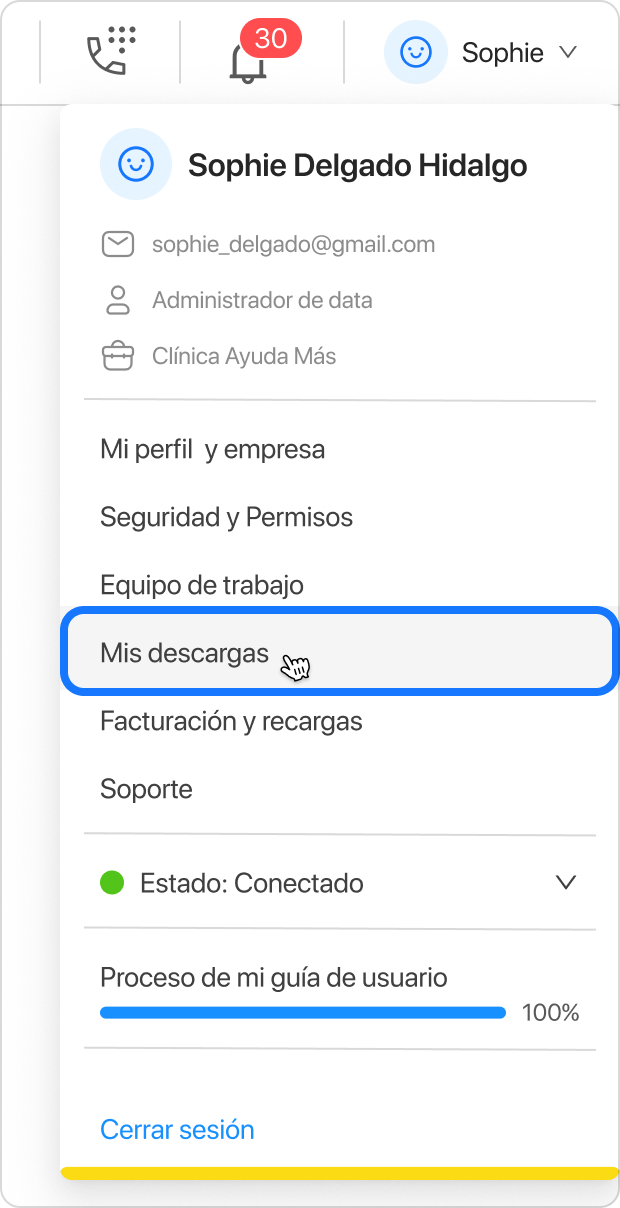
Al entrar a “Mis descargas”, todos los reportes que busques descargar aparecerán en una cola, pero estos solo tendrán una vigencia de 24 horas antes de ser retirados de ella. Si se retiran, deberás llenar los filtros en la sección “Reportes” nuevamente.
Si aún lo ves en la cola, solo deberás hacer clic en “Descargar”. Te brindaremos un archivo de Excel con la misma información que se visualizó desde la plataforma, tanto la data diaria como el acumulado mensual.
Tipo de reporte: Tramo horario
Puedes aprovechar mejor este tipo de reporte si es que seleccionas un rango de fechas amplio, pues la data por tramo horario te ayudará a entender patrones y mejorar tu gestión.
En ese sentido, este reporte presentará el total de llamadas que se han dado durante esos días, pero desglosado por hora.
Al seleccionar este tipo de reporte verás 5 filtros, todos ellos son obligatorios para descargar el reporte:
- Empresa: En caso se gestione más de una.
- Campaña: Solo podrás elegir un tipo de campaña por reporte.
- Cola: Solo podrás elegir una cola por reporte.
- Fecha de inicio: Beex Contact Center guarda toda la data histórica desde que tu empresa creó su perfil en la plataforma.
- Fecha de fin: Si bien puedes acceder a tu data histórica, solo podrás solicitar el reporte de un mes. En otras palabras, si colocaste 10 de marzo como fecha de inicio, el 10 de abril será tu fecha máxima de fin.
Una vez completes los filtros, el botón de “Buscar” se activará en la parte derecha de tu pantalla.
Sabemos que los administradores y supervisores necesitan dar un seguimiento a este reporte de manera constante. Por ese motivo, este reporte también cuenta con una vista general desde la misma plataforma.
Al hacer clic en “Buscar”, podrás ver 2 secciones:
- Un gráfico enseñando la información del número de llamadas recibidas en un tramo horario: Verás cuatro barras de distintos colores por hora, haciendo alusión a las llamadas recibidas (verde), llamadas atendidas (amarillo), llamadas atendidas del NS (rojo), llamadas abandonadas (azul).
- Una tabla con el desglose de las llamadas recibidas por tramo horario: En esta tabla encontrarás información sobre las llamadas recibidas, atendidas, atendidas dentro del nivel de servicio, abandonadas, el TMO, el TME, el % de nivel de atención, el % de nivel de servicio, y el % de abandono por hora.
También podrás descargar este reporte haciendo clic en la opción que se encuentra al costado del botón de “Buscar”. Al hacer clic en el botón, te aparecerá un mensaje sobre tu archivo listo para ser descargado. Podrás utilizar el botón “Ir a mis descargas” que verás en el mismo mensaje o podrás acceder a esta sección desde tu perfil.
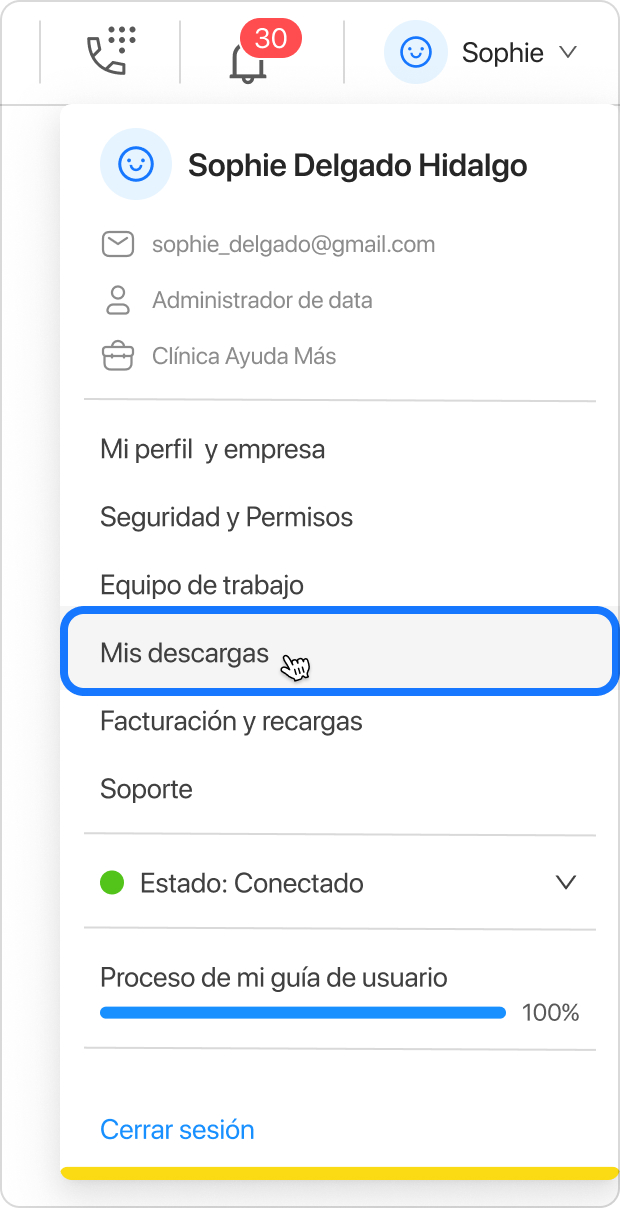
Al entrar a “Mis descargas”, todos los reportes que busques descargar aparecerán en una cola, pero estos solo tendrán una vigencia de 24 horas antes de ser retirados de ella. Si se retiran, deberás llenar los filtros en la sección “Reportes” nuevamente.
Si aún lo ves en la cola, solo deberás hacer clic en “Descargar”. Te brindaremos un archivo de Excel con la misma información detallada que se visualizó desde la plataforma.
Tipo de reporte: Gestión diaria
Como su nombre lo dice, este reporte te ayudará a conocer mejor cómo se ha llevado a cabo la gestión de tus usuarios día a día.
Al seleccionar este tipo de reporte verás 3 filtros, todos ellos son obligatorios para descargar el reporte:
- Empresa: En caso se gestione más de una.
- Campaña: Solo podrás elegir un tipo de campaña por reporte.
- Mes: Se generará un reporte de la gestión diaria de tu empresa a lo largo del mes elegido.
Una vez completes los filtros, el botón de “Buscar” se activará en la parte derecha de tu pantalla.
Sabemos que los administradores y supervisores necesitan dar un seguimiento a este reporte de manera constante. Por ese motivo, este reporte también cuenta con una vista general desde la misma plataforma.
Al hacer clic en “Buscar”, podrás ver 2 secciones:
- Un gráfico que muestra el número de llamadas por día del mes elegido: Verás 4 líneas de colores que hacen referencia a las llamadas recibidas (verde), llamadas atendidas (amarillo), llamadas atendidas dentro del nivel de servicio (rojo) y llamadas abandonadas (azul).
- Una tabla que muestra el desglose por día del mes elegido: Además de la información sobre el número de llamadas, también verás el % de nivel de atención, % nivel de servicio, % nivel de abandono, TMO, y TME por día.
También podrás descargar este reporte haciendo clic en la opción que se encuentra al costado del botón de “Buscar”. Al hacer clic en el botón, te aparecerá un mensaje sobre tu archivo listo para ser descargado. Podrás utilizar el botón “Ir a mis descargas” que verás en el mismo mensaje o podrás acceder a esta sección desde tu perfil.
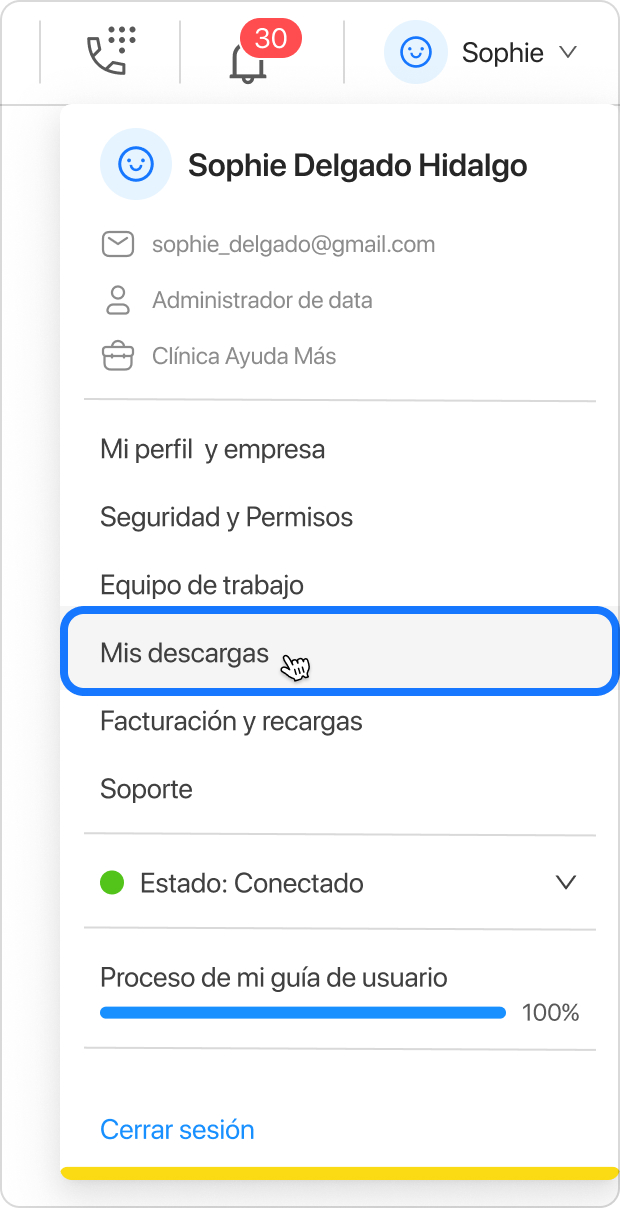
Al entrar a “Mis descargas”, todos los reportes que busques descargar aparecerán en una cola, pero estos solo tendrán una vigencia de 24 horas antes de ser retirados de ella. Si se retiran, deberás llenar los filtros en la sección “Reportes” nuevamente.
Si aún lo ves en la cola, solo deberás hacer clic en “Descargar”. Te brindaremos un archivo de Excel con la misma información detallada que se visualizó desde la plataforma.
Tipo de reporte: Abandonadas
Este tipo de reporte es importante para las empresas ya que les permite tener un mejor registro de los usuarios que abandonan la llamada debido a que no se logró atenderlo en el tiempo esperado.
En ese sentido, este reporte también hace un desglose de la data por tramo horario. Esto quiere decir que la data mostrada mes a mes también podrá identificar las horas en las que se tienen picos de llamadas abandonadas. Sabemos que esto te ayudará a identificar puntos de dolor y mejorar tu gestión.
Al seleccionar este tipo de reporte verás 3 filtros, todos ellos son obligatorios para descargar el reporte:
- Empresa: En caso se gestione más de una.
- Campaña: Solo podrás elegir un tipo de campaña por reporte.
- Año: Se generará un reporte de las llamadas abandonadas que se han recibido en todo un año.
Una vez completes los filtros, el botón de “Buscar” se activará en la parte derecha de tu pantalla.
Sabemos que los administradores y supervisores necesitan dar un seguimiento a este reporte de manera constante. Por ese motivo, este reporte también cuenta con una vista general desde la misma plataforma.
Al hacer clic en “Buscar”, podrás ver 4 secciones:
- Una tabla que indica el total de llamadas abandonadas por tramo horario mes a mes.
- Un gráfico de barras que permite ver el total de llamadas abandonadas mensual.
- Un gráfico lineal que permite ver el total anual de llamadas abandonadas por tramo horario.
- Un gráfico lineal que permite ver el comparativo de los dos últimos meses registrados por tramo horario.
También podrás descargar este reporte haciendo clic en la opción que se encuentra al costado del botón de “Buscar”. Al hacer clic en el botón, te aparecerá un mensaje sobre tu archivo listo para ser descargado. Podrás utilizar el botón “Ir a mis descargas” que verás en el mismo mensaje o podrás acceder a esta sección desde tu perfil.
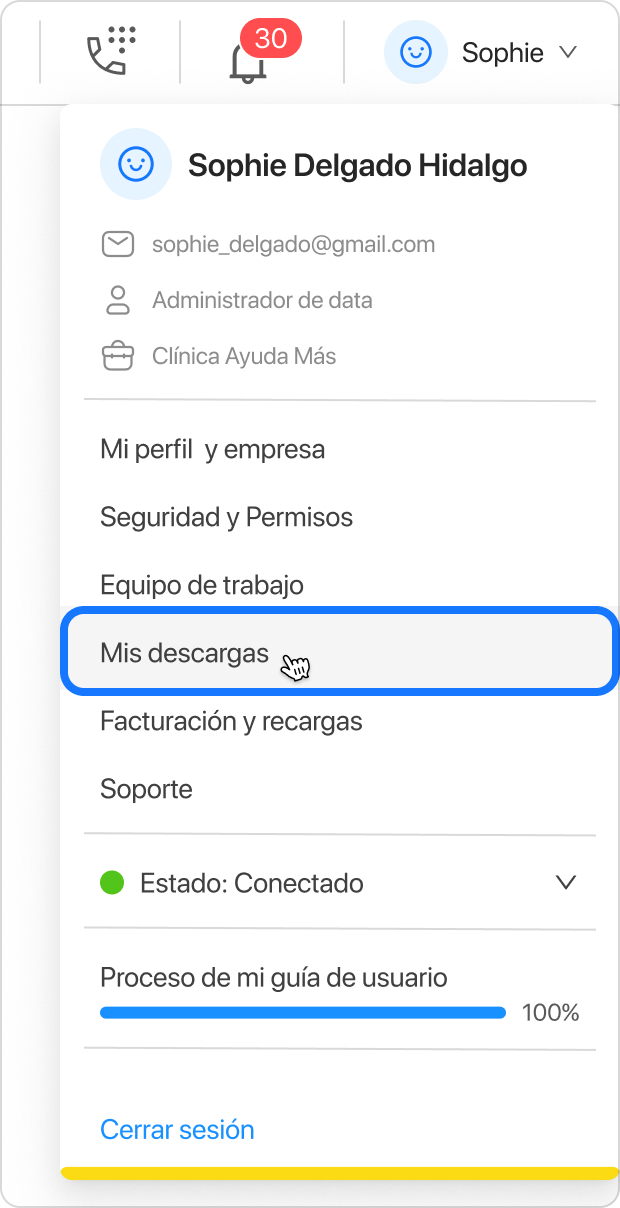
Al entrar a “Mis descargas”, todos los reportes que busques descargar aparecerán en una cola, pero estos solo tendrán una vigencia de 24 horas antes de ser retirados de ella. Si se retiran, deberás llenar los filtros en la sección “Reportes” nuevamente.
Si aún lo ves en la cola, solo deberás hacer clic en “Descargar”. Te brindaremos un archivo de Excel con la información del resumen de llamadas abandonadas mes a mes, pero desglosado por tramo horario.
Tipo de reporte: Gestión de usuarios
Al seleccionar este tipo de reporte verás 4 filtros, todos ellos son obligatorios para descargar el reporte:
- Empresa: En caso se gestione más de una.
- Campaña: Solo podrás elegir un tipo de campaña por reporte.
- Mes: Se generará un reporte de la gestión de usuarios de tu empresa a lo largo del mes elegido.
- TMO o Contestadas: Deberás seleccionar si prefieres ver la gestión de usuarios con respecto al tiempo medio de operación o a las llamadas contestadas.
Una vez completes los filtros, el botón de “Buscar” se activará en la parte derecha de tu pantalla.
Sabemos que los administradores y supervisores necesitan dar un seguimiento a este reporte de manera constante. Por ese motivo, este reporte también cuenta con una vista general desde la misma plataforma.
Al hacer clic en “Buscar”, verás una tabla con la información de cada usuario-agente perteneciente a esa campaña y, dependiendo de lo seleccionado, podrás ver:
- El TMO, bajo la fórmula: Total del tiempo (en segundos) de todas las llamadas / Número de llamadas
- Las llamadas contestadas por día
También podrás descargar este reporte haciendo clic en la opción que se encuentra al costado del botón de “Buscar”. Al hacer clic en el botón, te aparecerá un mensaje sobre tu archivo listo para ser descargado. Podrás utilizar el botón “Ir a mis descargas” que verás en el mismo mensaje o podrás acceder a esta sección desde tu perfil.
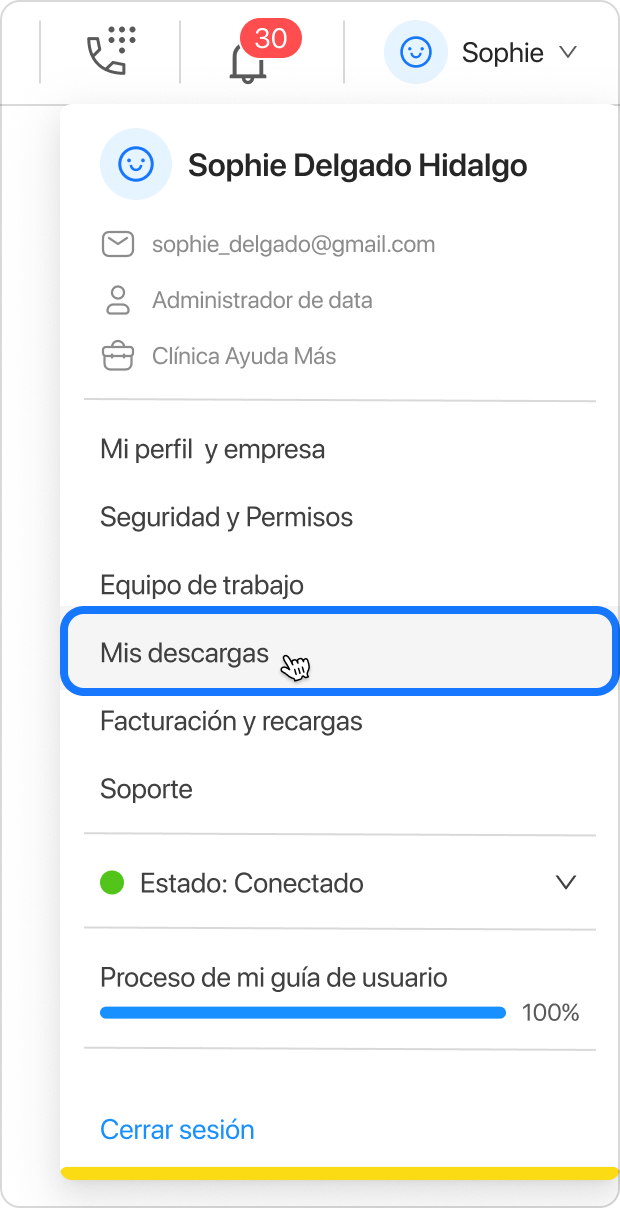
Al entrar a “Mis descargas”, todos los reportes que busques descargar aparecerán en una cola, pero estos solo tendrán una vigencia de 24 horas antes de ser retirados de ella. Si se retiran, deberás llenar los filtros en la sección “Reportes” nuevamente.
Si aún lo ves en la cola, solo deberás hacer clic en “Descargar”. Te brindaremos un archivo de Excel con la información detallada por fecha y usuario, tanto del total de llamadas atendidas como el total en segundos de TMO.
Tipo de reporte: Reporte de Formularios
El reporte de formularios permitirá a usuarios administradores o supervisores ver la información que recopilan los formularios que se abren por tipificaciones.
Al seleccionar este tipo de reporte verás 5 filtros, todos ellos son obligatorios para descargar el reporte:
- Empresa: En caso se gestione más de una.
- Campaña: Solo podrás elegir un tipo de campaña por reporte.
- Formulario: Recuerda que los formularios están vinculados a las campañas, así que deberás elegir primero la campaña para poder ver los formularios disponibles.
- Fecha de inicio: Beex Contact Center guarda toda la data histórica desde que tu empresa creó su perfil en la plataforma.
- Fecha de fin: Si bien puedes acceder a tu data histórica, solo podrás solicitar el reporte de un mes. En otras palabras, si colocaste 10 de marzo como fecha de inicio, el 10 de abril será tu fecha máxima de fin.
Una vez completes los filtros, el botón de “Descargar” se activará en la parte derecha de tu pantalla. Al hacer clic en el botón, te aparecerá un mensaje sobre tu archivo listo para ser descargado. Podrás utilizar el botón “Ir a mis descargas” que verás en el mismo mensaje o podrás acceder a esta sección desde tu perfil.

Al entrar a “Mis descargas”, todos los reportes que busques descargar aparecerán en una cola, pero estos solo tendrán una vigencia de 24 horas antes de ser retirados de ella. Si se retiran, deberás llenar los filtros en la sección “Reportes” nuevamente.
Si aún lo ves en la cola, solo deberás hacer clic en “Descargar”.
Te brindaremos un archivo de Excel con la data de los formularios organizada por columna. Las primeras columnas indican datos que el sistema ingresa automáticamente:
- ID: Lo ingresa automáticamente el sistema.
- ID Gestión: Indica el número del ticket.
- Campaña: Nombre de la campaña desde la cual se obtuvo esta información.
- Código: Código del contacto
- Contactos: Nombre del contacto
- ID Usuario: Identifica al usuario (agente) que atendió al contacto.
- Usuario: Nombre del usuario
- Fecha: Indica el día en que se recopiló esta información.
- Hora: Indica la hora en que se recopiló esta información.
Después de estos datos, las siguientes columnas reflejarán los campos que añadiste en el formulario y que fueron capturados al momento de atender al contacto.
Tipo de reporte: Reporte de llamadas
El reporte de llamadas permitirá a usuarios administradores o supervisores ver la data de llamadas salientes, entrantes, manuales, etc. registradas dentro del sistema.
Al seleccionar este tipo de reporte verás 1 filtro, este es obligatorio para descargar el reporte:
- Rango de fechas: Beex Contact Center te permitirá buscar la data exclusivamente de los últimos 15 días, debido al peso de la información.
Una vez completes los filtros, el botón de “Buscar” se activará en la parte derecha de tu pantalla.
Sabemos que los administradores y supervisores necesitan dar un seguimiento a este reporte de manera constante. Por ese motivo, este reporte también cuenta con una vista general desde la misma plataforma sobre lo que está pasando en las tipificaciones, sin necesidad de descargar distintos archivos constantemente.
Al hacer clic en “Buscar”, podrás ver la información organizada por columnas:
- Empresa
- Campaña: Nombre de la campaña desde la cual se obtuvo esta información
- Tipo de llamada: Si fue saliente o entrante
- Tipo de marcación: Si fue una llamada Manual, de tipo Predictivo o Entrante
- Número de contacto: Número de la persona con la que se habló
- Resultado: En caso haya sido contestada o no contestada
- Fecha y hora inicio: Delimita el momento en el que se inició la llamada
- Fecha y hora fin: Delimita el momento en el que se finalizó la llamada
- Usuario: El usuario (agente) que atendió la gestión
- Anexo: Número único por usuario que ayuda a contactarlos de manera más rápida
- Tiempo total (en segundos): Indica el tiempo que tomó la llamada, desde que esta fue realizada hasta que se finalizó
- Tiempo hablado (en segundos): Indica el tiempo que tomó la conversación, desde que se conecta a ambas partes hasta que una de ellas finaliza la conversación
También podrás descargar este reporte haciendo clic en la opción que se encuentra al costado del botón de “Buscar”. Al hacer clic en el botón, te aparecerá un mensaje sobre tu archivo listo para ser descargado. Podrás utilizar el botón “Ir a mis descargas” que verás en el mismo mensaje o podrás acceder a esta sección desde tu perfil.
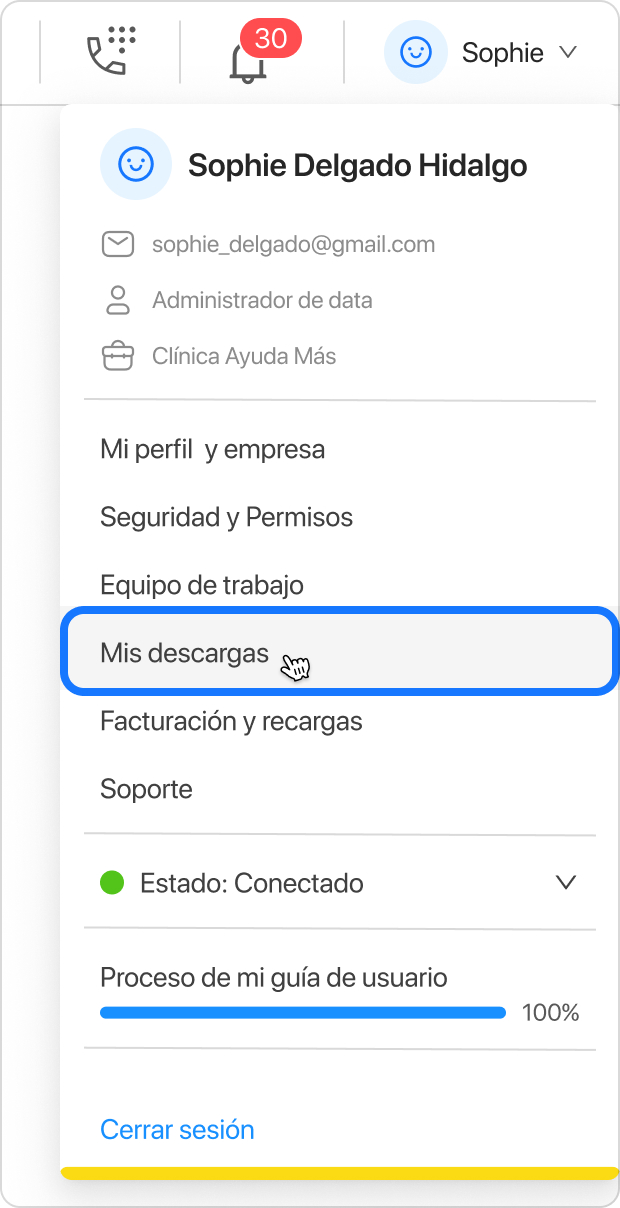
Al entrar a “Mis descargas”, todos los reportes que busques descargar aparecerán en una cola, pero estos solo tendrán una vigencia de 24 horas antes de ser retirados de ella. Si se retiran, deberás llenar los filtros en la sección “Reportes” nuevamente.
Si aún lo ves en la cola, solo deberás hacer clic en “Descargar”. Te brindaremos un archivo de Excel con la misma información detallada que se visualizó desde la plataforma.
Tipo de reporte: IVR encuesta de satisfacción
El reporte de IVR encuesta de satisfacción hace referencia a todos los resultados que obtienes a partir del flujo de IVR que tu empresa ha creado.
Al seleccionar este tipo de reporte verás 2 filtros, estos son obligatorios para descargar el reporte:
- Nombre de IVR: Selecciona la encuesta sobre la que quieres conocer mejor los datos capturados.
- Fecha: Si bien puedes acceder a tu data histórica, solo podrás solicitar el reporte de un mes. En otras palabras, si colocaste 10 de marzo como fecha de inicio, el 10 de abril será tu fecha máxima de fin.
Una vez completes los filtros, el botón de “Descargar” se activará en la parte derecha de tu pantalla. Al hacer clic en el botón, te aparecerá un mensaje sobre tu archivo listo para ser descargado. Podrás utilizar el botón “Ir a mis descargas” que verás en el mismo mensaje o podrás acceder a esta sección desde tu perfil.
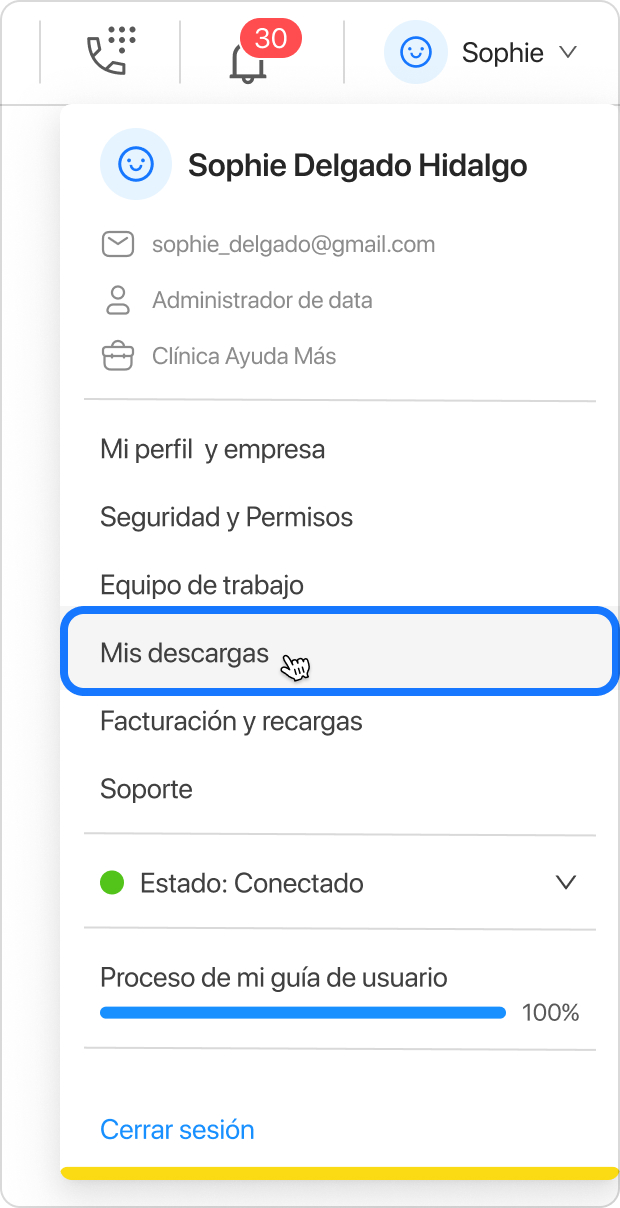
Al entrar a “Mis descargas”, todos los reportes que busques descargar aparecerán en una cola, pero estos solo tendrán una vigencia de 24 horas antes de ser retirados de ella. Si se retiran, deberás llenar los filtros en la sección “Reportes” nuevamente.
Si aún lo ves en la cola, solo deberás hacer clic en “Descargar”.
Te brindaremos un archivo de Excel con la data de los formularios organizada por columna. Las primeras columnas indican datos que el sistema ingresa automáticamente:
- ID de llamada: Lo ingresa automáticamente el sistema
- ID Ticket: Indica el número del ticket
- Fecha: Indica el día y la hora en que se recopiló esta información
- Empresa: Indica el nombre de la empresa
- Campaña: Indica el nombre de la campaña a la cual pertenece este IVR
- Tipo de llamada: Si fue saliente o entrante
- ID de usuario: Identifica al usuario (agente) que atendió al contacto
- Usuario: Nombre del usuario.
- Número del contacto: Indica el número al que se contactó
- Tiempo total IVR (en segundos): Indica el tiempo en el que el usuario estuvo conectado con el operador del IVR.
Después de estos datos, las siguientes columnas reflejarán los campos que añadiste en el formulario y que fueron capturados al momento de atender al contacto.
- Última respuesta: Indica el último dígito que marcó cuando estuvo en contacto con el IVR
- Encuesta de NPS: Indica la elección del usuario a la hora de brindar una respuesta sobre su satisfacción
- Pregunta NPS: Indica la elección del usuario a la hora de brindar una respuesta sobre su satisfacción
Tipo de reporte: Beex Contact Center AI
Este reporte estará habilitado para las empresas que decidieron adquirir Beex Contact Center AI. Aquí se presentará un registro de los usuarios que han utilizado esta opción.
Al seleccionar este tipo de reporte verás 4 filtros, todos ellos son obligatorios para descargar el reporte:
- Empresa: En caso se gestione más de una.
- Campaña: Solo podrás elegir un tipo de campaña por reporte.
- Fecha de inicio: Beex Contact Center guarda toda la data histórica desde que tu empresa creó su perfil en la plataforma.
- Fecha de fin: Si bien puedes acceder a tu data histórica, solo podrás solicitar el reporte de un mes. En otras palabras, si colocaste 10 de marzo como fecha de inicio, el 10 de abril será tu fecha máxima de fin.
Una vez completes los filtros, el botón de “Buscar” se activará en la parte derecha de tu pantalla.
Sabemos que los administradores y supervisores necesitan dar un seguimiento a este reporte de manera constante. Por ese motivo, este reporte también cuenta con una vista general desde la misma plataforma.
En ella, podrás encontrar información seccionada en columnas:
- Fecha: Conoce el día en que se generó una conclusión con Beex Contact Center AI.
- Usuario: Indica el nombre del usuario que hizo uso de esta opción.
- Anexo: Aquí podrás ver el código interno de aquellos usuarios que reciben llamadas.
- Perfil del usuario: Te permitirá conocer si se trata de un perfil Administrador o Agente.
- N° conclusiones generadas: El total de conclusiones generadas por un usuario.
- Empresa
- Campaña
También podrás descargar este reporte haciendo clic en la opción que se encuentra al costado del botón de “Buscar”. Al hacer clic en el botón, te aparecerá un mensaje sobre tu archivo listo para ser descargado. Podrás utilizar el botón “Ir a mis descargas” que verás en el mismo mensaje o podrás acceder a esta sección desde tu perfil.
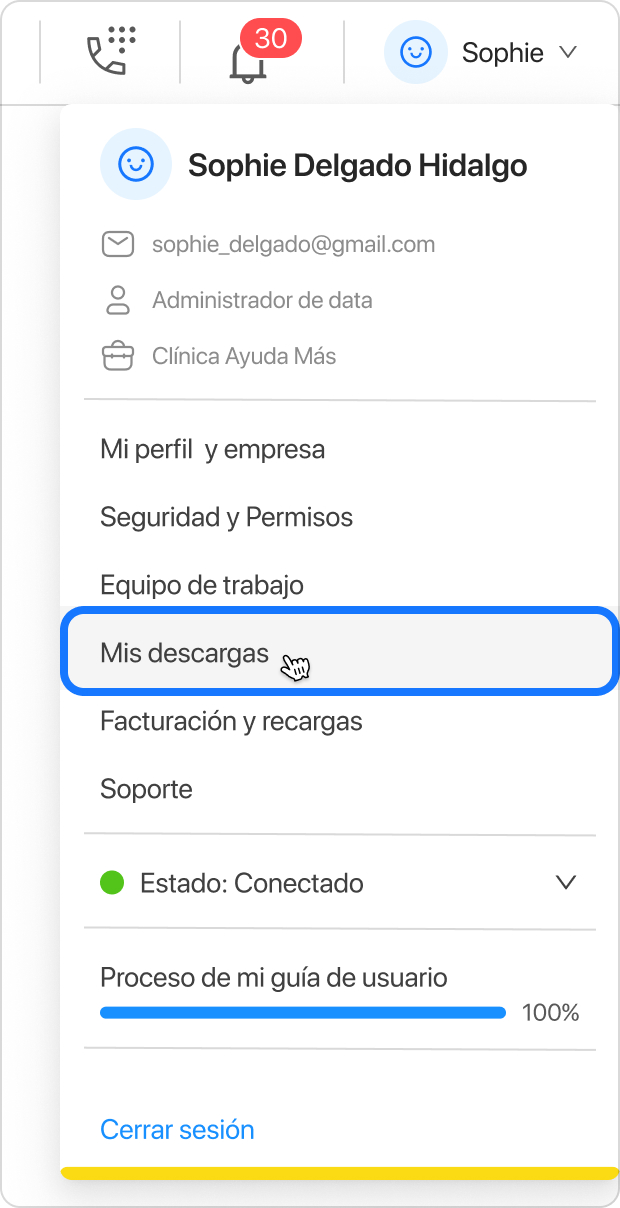
Al entrar a “Mis descargas”, todos los reportes que busques descargar aparecerán en una cola, pero estos solo tendrán una vigencia de 24 horas antes de ser retirados de ella. Si se retiran, deberás llenar los filtros en la sección “Reportes” nuevamente.
Si aún lo ves en la cola, solo deberás hacer clic en “Descargar”. Te brindaremos un archivo de Excel con la misma información.
 Regresar
Regresar