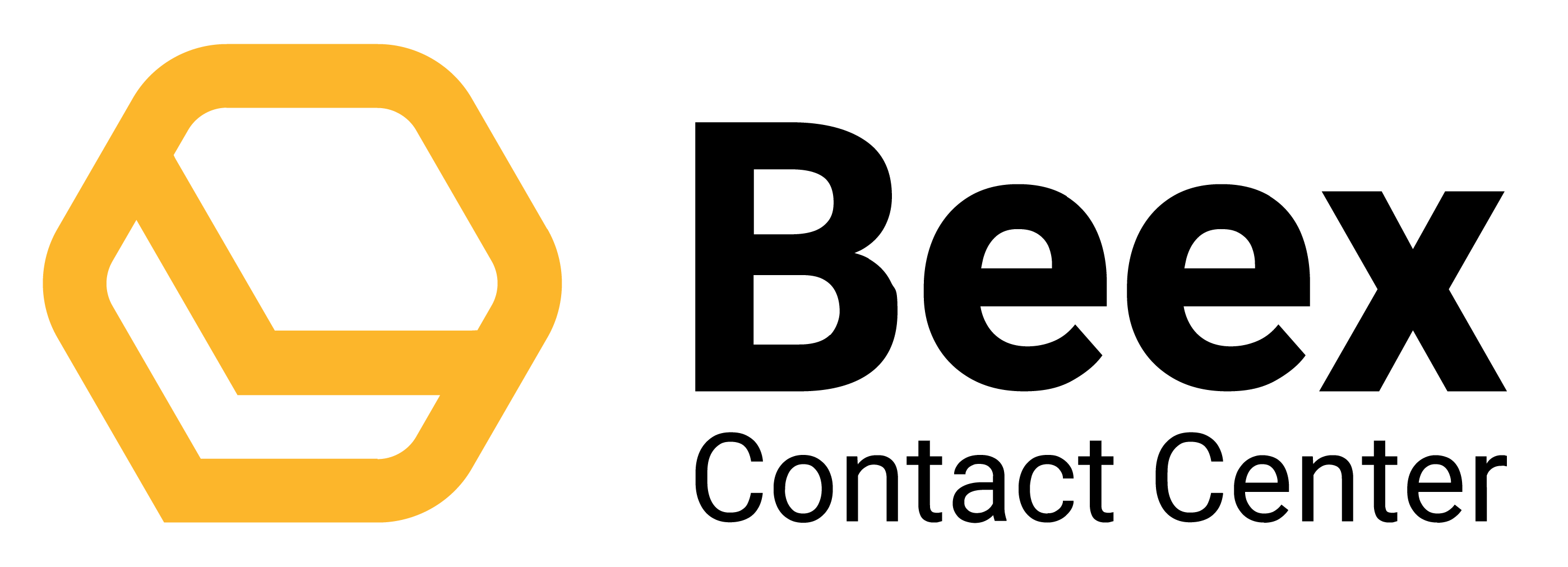- Mini Menú
- Operaciones
- CRM
- Supervision
- Agenda
- Workspace
- Conexiones
- Ajustes en la plataforma
- Flujos
- PBX
- Planes y Facturación
- Informes
IVR Operador automático
Por sus siglas en inglés, IVR significa “Respuesta de Voz Interactiva” y permite a las personas interactuar con el sistema de atención de una empresa por teléfono.
El IVR Operador automático utiliza la tecnología del IVR para que, apenas la empresa reciba una llamada, una operadora pueda darle a la persona indicaciones con el propósito de redirigirla a la acción que esta persona desea realizar.
Crear nuevo IVR
Al entrar a la sección de IVR Operador automático por primera vez, encontrarás un botón grande que te permitirá crear un nuevo IVR. Haz clic en el botón y sigue estos pasos:
- Ingresa el nombre de tu IVR. Si lo deseas, también podrás ingresar una pequeña descripción. Esta no debe exceder los 100 caracteres.
- Configura el horario de atención. Selecciona los días y las horas en las que tu IVR estará funcionando. Aquí también será importante subir un archivo de voz con el mensaje que tu IVR le dará a los usuarios cuando llamen fuera de horario. Este archivo deberá subirse en formato MP3 y no debe pesar más de 3MB.
- Asigna identificadores a tu IVR. Solo podrás seleccionar identificadores configurados para números entrantes.
- Haz clic en “Crear IVR” ¡y listo! Tu IVR Operador automático habrá sido creado, pero aún no se encuentra activo.
Los pasos 2 y 3 no son necesarios para crear el IVR; sin embargo, sí serán importantes para activarlo. Puedes configurar el horario de atención y asignar identificadores a tu IVR después.
Construir IVR Operador automático
Podrás empezar tu IVR Operador automático de 2 maneras:
- Marcación numérica
- Capturar variable
Marcación numérica
Se asemeja a la dinámica de un chatbot de árbol de decisión, donde la operadora le pedirá al contacto marcar un número para seleccionar la opción/acción a realizar.
Si eliges “marcación numérica”, verás esta estructura por defecto:
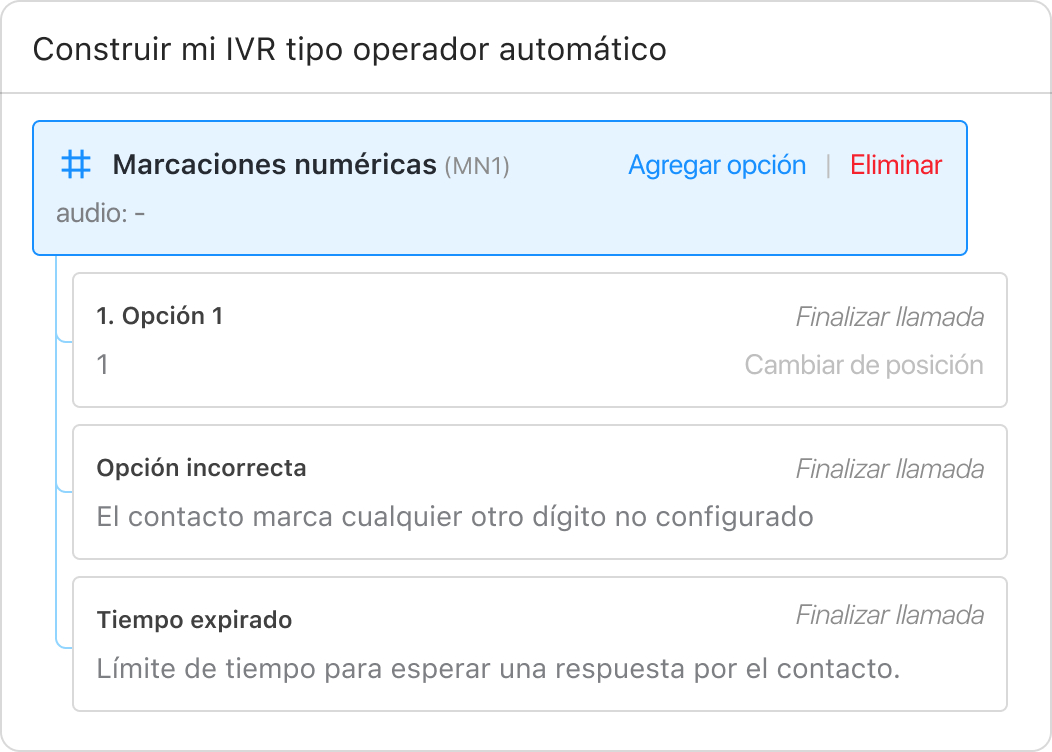
Como primera acción, deberás subir un audio de bienvenida. Solo se aceptan archivos en formato MP3 y con un peso máximo de 3MB.
Lo siguiente que deberás completar son las Opciones, las cuales se abren en un nivel más adentro. Verás el detalle de Opciones y otros elementos a agregar en tu IVR más adelante.
Capturar variable
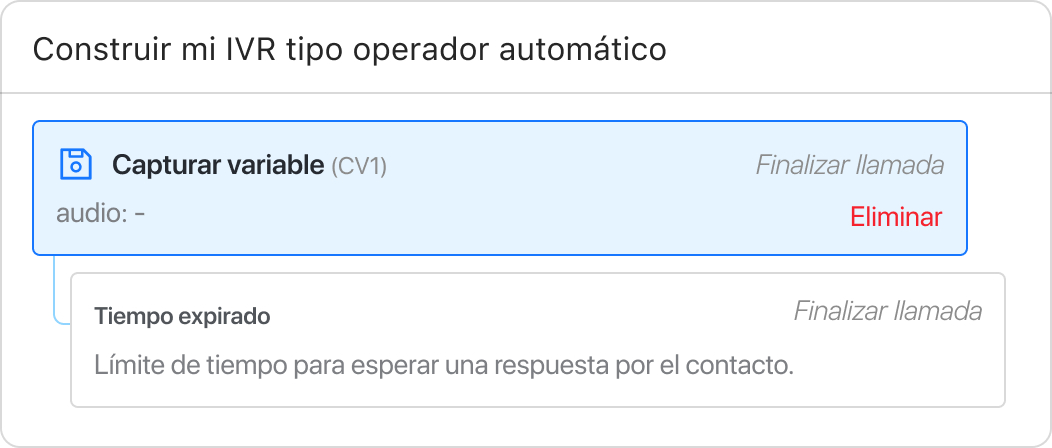
En este tipo de IVR, la operadora le pedirá al contacto utilizar el teclado de su teléfono para ingresar información, como su número de documento. Este número que la persona acaba de digitar se guardará de manera temporal en la plataforma.
Al elegir esta opción, deberás completar la información requerida, como el audio correspondiente, el nombre de la variable y la acción a realizar una vez esta sea capturada.
De ser necesario, también podrás llenar la información sobre las restricciones para validación de respuesta. Esto puede ser útil cuando quieres establecer el número de dígitos que debe tener una respuesta.
Si la persona ingresa erróneamente este número, tendrás la posibilidad de subir un audio por respuesta incorrecta y un audio para finalizar la llamada después del tercer intento incorrecto.
Opciones
En esta sección, deberás completar la información solicitada:
- El número o símbolo que el usuario deberá ingresar para seleccionar esa opción. Todos los números seleccionados quedarán inhabilitados de volver a elegirse en las siguientes opciones.
- La acción que este número gatillará al seleccionarlo:
- Marcación numérica
- Capturar variable
- Transferir a cola
- Enviar plantilla de WhatsApp
- Finalizar llamada
- Volver a un nodo anterior
- El número de intentos equívocos permitidos, en caso el usuario no marque una de las opciones. Se permite un máximo de 3 intentos equívocos.
- La acción a realizar en caso el usuario haya alcanzado el máximo de intentos permitidos:
- Finalizar llamada
- Transferir a cola
Opción incorrecta
Más abajo, desde la sección “Opción incorrecta”, podrás configurar también lo que te gustaría que ocurra si es que la persona no ha marcado el número o el signo que ofrece tu IVR. Tienes 2 opciones:
- Finalizar la llamada
- Repetir el nodo inmediato
Si decides repetir el nodo inmediato, también podrás elegir si quieres subir un audio explicando la confusión. Este se reproducirá antes de reproducir nuevamente el audio del nodo. Este deberá ser un archivo en formato MP3 con un peso máximo de 3MB.
Asimismo, podrás elegir qué es lo que quieres que pase si la persona se vuelve a equivocar en la marcación. Deberás seleccionar cuántos intentos le permitirás a la persona (puede ser de 1 a 3 veces) y qué es lo que pasará una vez se llegue a ese intento. Aquí deberás seleccionar si finalizar la llamada o transferir a la persona a una cola para ser atendido por un usuario-agente.
Enviar plantilla de WhatsApp
Recuerda que solo podrás enviar plantillas que no tienen parámetros. Al elegir esta opción, deberás seleccionar la campaña y la cola para así tener una lista de las plantillas disponibles.
Una vez que la plantilla de WhatsApp haya sido enviada, se finalizará la llamada.
Tiempo expirado
Por último, encontrarás la sección “Tiempo expirado”, que hace alusión al tiempo que el IVR tomará para esperar una respuesta del contacto. Lo primero que deberás hacer en esta sección será configurar el tiempo de espera (en segundos). Te recomendamos brindar un mínimo de 5 segundos de espera.
Luego, deberás seleccionar la acción a realizar una vez se cumpla el tiempo de espera. Podrás elegir entre finalizar la llamada o repetir el nodo inmediato. Para ambas opciones podrás subir un audio antes de ejecutar la acción y deberás decidir cuántas oportunidades de espera el cliente tiene permitidas.
Volver a un nodo anterior
En una estructura de IVR, a cada punto donde se realizó una acción se les llama “nodo”. Regresar al nodo anterior hace referencia a volver a reproducir el audio del nodo seleccionado donde se realizó una acción.
Podrás ver el código de cada nodo para tomarlo de referencia.
Transferir a cola
En caso de que elijas “Transferir a cola”, se abrirá una nueva sección, donde deberás seleccionar la campaña y la cola a la que quieras transferir esta llamada. Si así lo prefieres, podrás subir un audio que se reproducirá antes de que la persona sea transferida.
Activar IVR operadora automático
Un IVR creado no estará activado hasta que se culmine la construcción y se haya ingresado toda la información necesaria: Nombre, horarios de atención, identificadores vinculados.
Cuando esta información esté completa, ubica el interruptor de “Activar IVR” para que este empiece a operar.
Acciones por IVR
En la sección de IVR Operador automático, encontrarás ciertas acciones por cada IVR creado, estas son:
- Ver detalles de horario
- Editar IVR
- Duplicar IVR
- Eliminar IVR
- Activar o inactivar IVR
Buscador y filtros
En caso tu empresa cuente con varios operadores automáticos, podrás utilizar el buscador para encontrar alguno. También existe un filtro para que puedas ver los IVRs por estados (activos o inactivos).
 Regresar
Regresar