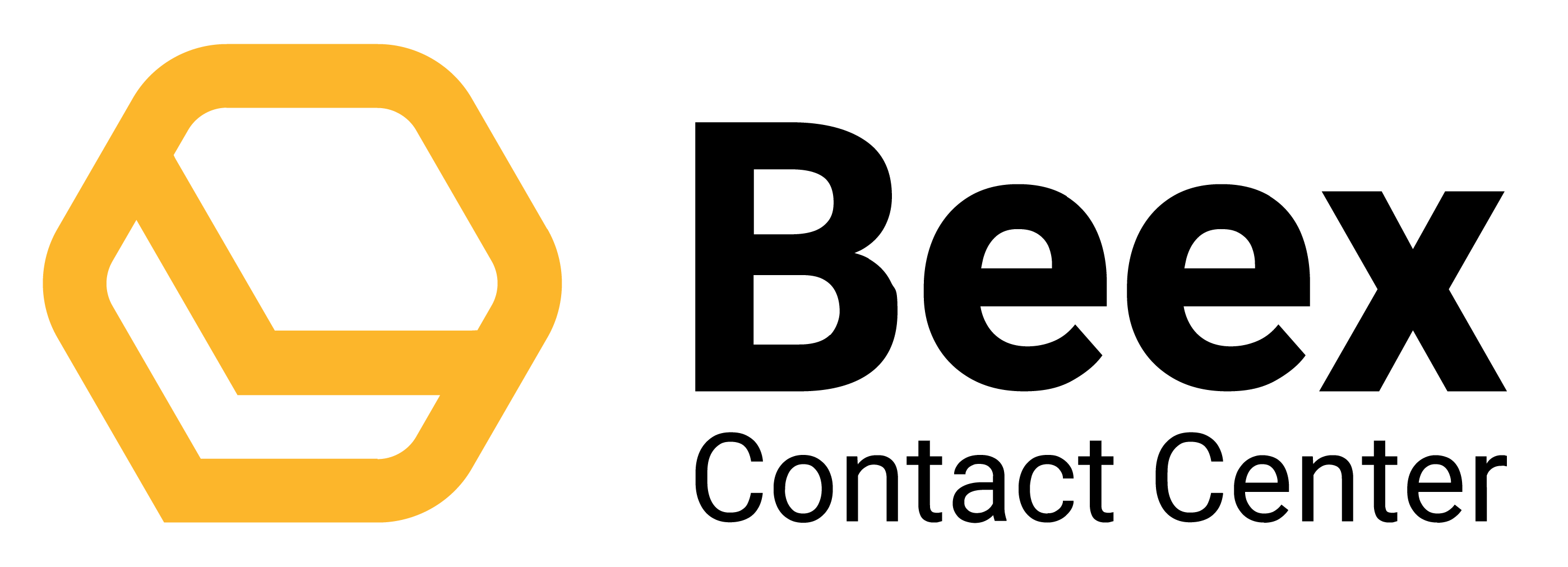- Mini Menú
- Operaciones
- CRM
- Supervision
- Agenda
- Workspace
- Conexiones
- Ajustes en la plataforma
- Flujos
- PBX
- Planes y Facturación
- Informes
Formularios
En el módulo de Flujos, también podrás crear formularios desde la sección que lleva el mismo nombre. El objetivo es que dichos formularios puedan vincularse a un nivel (resultado, motivo o submotivo) en tus tipificaciones para profundizar en las respuestas que un contacto te brinda.
Crear nuevo formulario
Al entrar a la sección de Formularios por primera vez, encontrarás un botón grande que te permitirá crear un nuevo formulario. Haz clic en el botón y sigue estos pasos:
- Ingresa el nombre de tu formulario. Si lo deseas, también podrás ingresar una pequeña descripción. Esta no debe exceder los 100 caracteres.
- Haz clic en “Crear formulario” ¡y listo! Este habrá sido creado, y ahora deberás construirlo.
Construir formulario
Al crear tu formulario, verás tu pantalla lista para empezar la construcción del mismo.
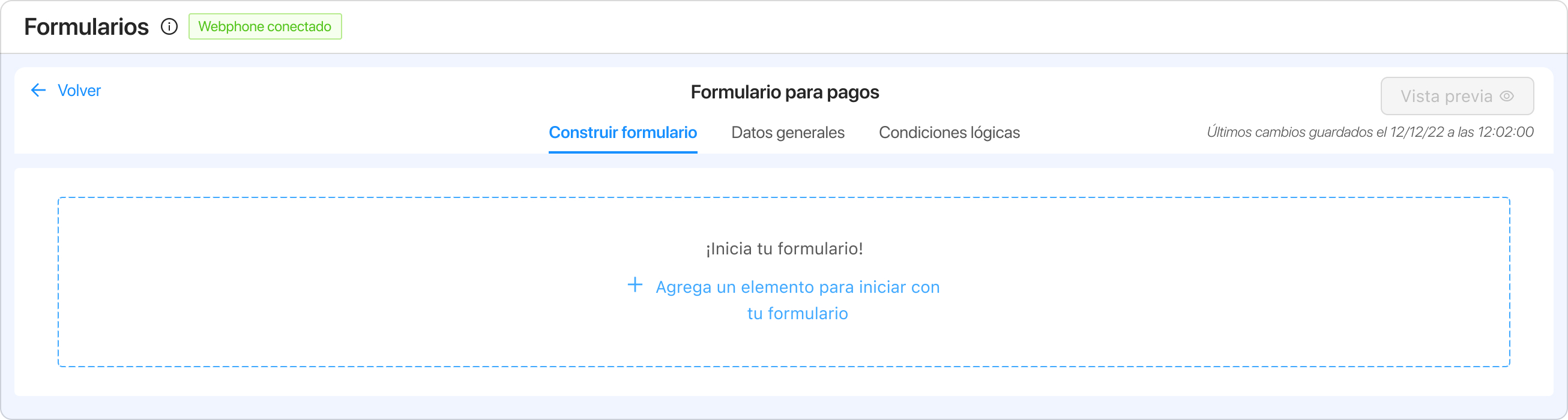
Al hacer clic en “Agregar elementos”, verás desplegarse una sección con elementos en el lado derecho de tu pantalla. Para hacer uso de ellos, deberás seleccionarlos y luego hacer clic en el botón “Agregar elemento” que aparecerá al lado izquierdo de tu pantalla.
Entre estos elementos, se encuentran:
Encabezado
Será el título dentro de tu formulario en caso necesites dividir y nombrar distintas secciones.
Aquí, la acción principal será escribir el título de tu encabezado. Esto lo podrás hacer haciendo clic en “Editar elemento”. En el lado derecho de tu pantalla, se abrirá una sección donde puedes ingresar un nuevo nombre y solo tendrás que hacer clic a “Guardar elemento” para verlo actualizado.
Sin embargo, también podrás realizar otras acciones, como agregar otro elemento, duplicarlo, o eliminarlo.
Cargar archivo
Si el usuario necesita adjuntar algún archivo del contacto, podrá incluirlo utilizando este elemento. Solo se aceptan archivos en formato .jpg, .png, .csv, .xlsx, .pdf o .txt con un peso máximo de 3MB.
Al editar el elemento, podrás determinar si quieres que este sea un campo obligatorio. También podrás colocarle un título a esta parte de tu formulario y, si lo necesitas, agregar instrucciones sobre lo que el usuario deberá hacer aquí.
Haz clic en “Guardar elemento” para ver tu formulario actualizado.
Texto corto
Esto te permitirá agregar una respuesta breve a tu tipificación. La respuesta deberá tener como máximo 70 caracteres.
Al hacer clic en “Editar elemento”, lo primero que encontrarás será un interruptor que determinará si esa acción es obligatoria o no. Esto quiere decir que el formulario no podrá ser finalizado si es que ese campo no está completo.
Más abajo, podrás cambiar el texto del campo, agregar instrucciones y validar si es que la entrada ha sido ingresada con el formato necesario: texto y número, solo texto, solo número, o correo electrónico.
Haz clic en “Guardar elemento” para verlo actualizado.
Texto largo
En caso consideres que hay una respuesta que necesitará de más detalle, selecciona “Texto largo” para poder recibir hasta 370 caracteres.
Al hacer clic en “Editar elemento”, encontrarás el interruptor por si necesitas que este campo sea obligatorio. Asimismo, podrás cambiar el texto del campo, agregar instrucciones y agregar una validación sobre el formato de la respuesta recibida.
Tu formulario se actualizará al hacer clic en “Guardar elemento”.
Opción única
Con este elemento, tu usuario podrá ver una lista de opciones en la que solo podrá marcar una de ellas.
Haz clic en “Editar elemento” para determinar si necesitas que este campo sea obligatorio o no.
También podrás escribir el texto del campo para colocar tu pregunta, agregar instrucciones e ingresar el texto que cada una de las opciones tendrá.
Puedes agregar varias opciones, elegir si necesitas que aparezca la opción “Otro” (donde el usuario podrá escribir una nueva opción. Si lo necesitas, aquí podrás determinar el límite de caracteres para su entrada) y, haciendo clic en el tacho de basura que aparece al lado de cada una de las opciones, podrás eliminarlas.
Haz clic en “Guardar elemento” para verlo actualizado.
Opción múltiple
Como su nombre lo dice, el elemento “Opción múltiple” le permitirá al usuario elegir distintas opciones de una lista pre-establecida.
Haz clic en “Editar elemento” para determinar si necesitas que este campo sea obligatorio o no.
También podrás escribir el texto del campo para colocar tu pregunta, agregar instrucciones e ingresar el texto que cada una de las opciones tendrá.
Puedes agregar varias opciones, elegir si necesitas que aparezca la opción “Otro” (donde el usuario podrá escribir una nueva opción. Si lo necesitas, aquí podrás determinar el límite de caracteres para su entrada) y, haciendo clic en el tacho de basura que aparece al lado de cada una de las opciones, podrás eliminarlas.
Haz clic en “Guardar elemento” para verlo actualizado.
Desplegable
En “Desplegable”, se presentará una casilla en la que el usuario tendrá que hacer clic para ver una lista de ítems y seleccionar uno.
Haz clic en “Editar elemento” para determinar si necesitas que este campo sea obligatorio o no.
También podrás escribir el texto del campo para colocar tu pregunta, agregar instrucciones e ingresar el texto que cada una de las opciones tendrá.
Puedes agregar varias opciones y, haciendo clic en el tacho de basura que aparece al lado de cada una de ellas, podrás eliminarlas.
Haz clic en “Guardar elemento” para verlo actualizado.
Recordatorio
Los recordatorios que puedes agregar a través del formulario de tipificaciones funcionan de la misma manera que un recordatorio creado desde Workspace: se anexan a un contacto y traen toda la información del mismo.
El recordatorio tendrá un campo para el título del mismo, la fecha, la hora y, si es necesario, un campo para agregar una descripción.
A diferencia de los otros elementos, solo se puede agregar un recordatorio por formulario.
Fecha
En caso sea necesario tener información sobre alguna fecha en específico, este elemento te abrirá un calendario que te permitirá marcarla.
Haz clic en “Editar elemento” para determinar si necesitas que este campo sea obligatorio o no.
También podrás escribir el texto del campo para colocar tu pregunta o agregar instrucciones.
Si fuera necesario, al activar la opción “Rango de fechas”, el usuario podrá ingresar una fecha inicial y una final desde este apartado.
Haz clic en “Guardar elemento” para verlo actualizado.
Hora
En caso sea necesario tener información sobre la hora, este elemento te permitirá marcarla.
Haz clic en “Editar elemento” para determinar si necesitas que este campo sea obligatorio o no.
También podrás escribir el texto del campo para colocar tu pregunta o agregar instrucciones.
Si fuera necesario, al activar la opción “Rango de horas”, el usuario podrá ingresar una hora inicial y una hora final desde este apartado.
Haz clic en “Guardar elemento” para verlo actualizado.
Promesa de pago (PDP)
Este elemento vendría a ser como un formulario más breve y pre-definido. Desde Workspace, al desplegar la información del ticket, la promesa de pago se verá desde la columna llamada “Promesas”.
Aquí no tendrás que editar nada, pues los campos se mantienen fijos y obligatorios en todos los casos. Podrás encontrar:
- Fecha de PDP
- Moneda
- Monto de PDP
A diferencia de los otros elementos, solo se puede agregar una promesa de pago (PDP) por formulario.
Si, al construir tu formulario, necesitas cambiar ciertos elementos de lugar, no será necesario eliminar todo el formulario para volver a empezar. Lo único que deberás hacer es ubicar el ícono de 6 puntos al lado izquierdo de cada elemento, hacerle clic y arrastrarlo al lugar que necesitas.
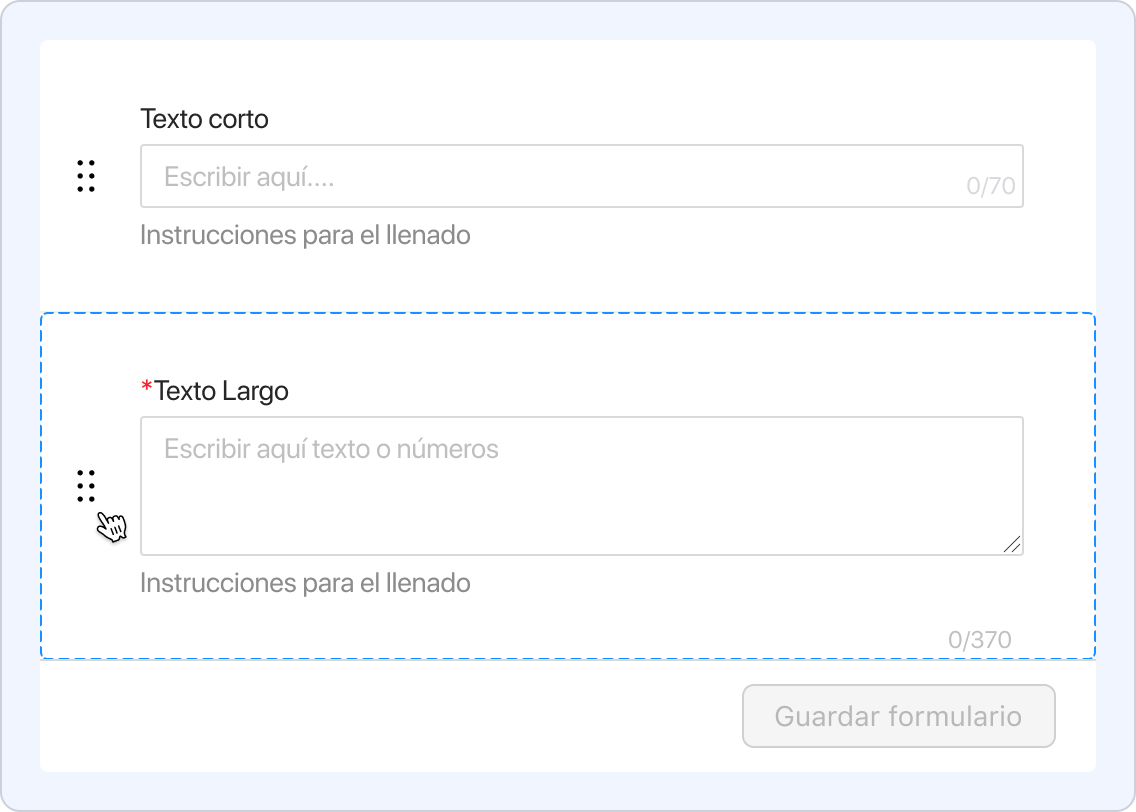
Es muy importante que puedas guardar tu formulario antes de salir de esta sección. Esto no solo implica hacer clic en el botón de “Guardar elemento” que actualizará la información que vas dejando en cada uno de ellos, sino también utilizar el botón “Guardar formulario” para que se guarde tu construcción. Si sales de esa ventana sin haber dado clic, perderás todos los cambios y tendrás que volver a empezar.
Condiciones lógicas
Al haber construido tu formulario, podrás determinar ciertas condiciones lógicas que te gustaría aplicar a tus preguntas. Para hacerlo, dirígete a la pestaña con el nombre de “Condiciones lógicas” y empieza a crear tus condicionales.
Para ello, tendrás una sección como esta:
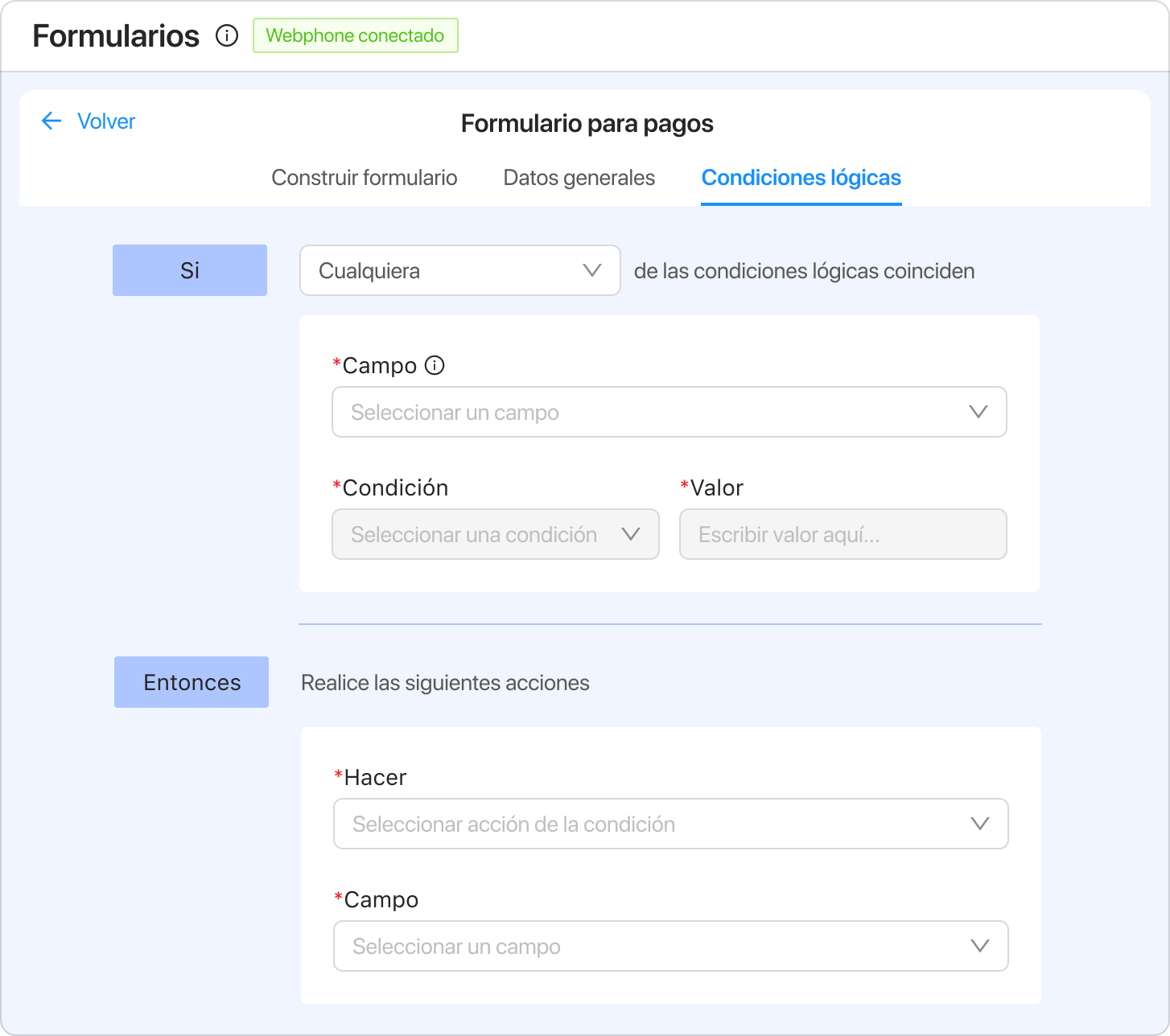
En la primera parte del condicional, deberás elegir el campo al que le quieres aplicar la lógica (aparecerán todos menos el Encabezado, el Recordatorio y el PDP).
Luego, deberás determinar la condición. Estas varían según el tipo de elemento que has marcado en “Campo”.
Podrás también agregar un Valor referencial usando el campo que está al costado.
En la segunda parte del condicional (el resultado que va en el espacio de “Entonces”), se podrá definir cuál es la acción que este va a activar. Esta puede ser:
- Ocultar
- Mostrar
- Requerir
- No requerir
- Habilitar
- No habilitar
Acto seguido, podrás elegir el campo que acompañará el condicional de arriba.
Al hacer clic en “Guardar condicional”, este se habrá incorporado en tu formulario.
Puedes agregar los condicionales que quieras con los resultados que veas conveniente. También podrás seleccionar si la condición lógica que estás creando aplica para cualquier condicional o si debe cumplir con todos para obtener ese resultado.
Datos generales
Desde la pestaña “Datos generales”, podrás editar el nombre del formulario, con un máximo de 45 caracteres.
También podrás editar la descripción. Para hacerlo, contarás con 75 caracteres.
Vista previa
En el lado superior derecho de tu pantalla, podrás hacer uso del botón “Vista previa”. Este te mostrará, en una nueva ventana, cómo el usuario-agente verá el formulario desde Workspace, incluso pudiendo interactuar con el mismo (los datos ingresados desde el formulario en “Vista previa” no serán guardados).
Vincular formulario
Para usar un formulario, este tendrá que estar vinculado previamente a una campaña y a una tipificación. Como resultado, cada vez que uses una tipificación, aparecerá el formulario correspondiente. En caso de que debas hacer un cambio en las tipificaciones, el formulario podrá cambiar o desaparecer, dependiendo de la configuración de la campaña.
Para vincular un formulario, deberás ingresar al módulo de Operaciones y seleccionar la sección “Campañas”.
Ubica la campaña a la que quieras vincular el formulario (puedes usar el buscador o los filtros de la parte de arriba) y, desde la columna “Acciones”, haz clic en “Editar tipificación”.
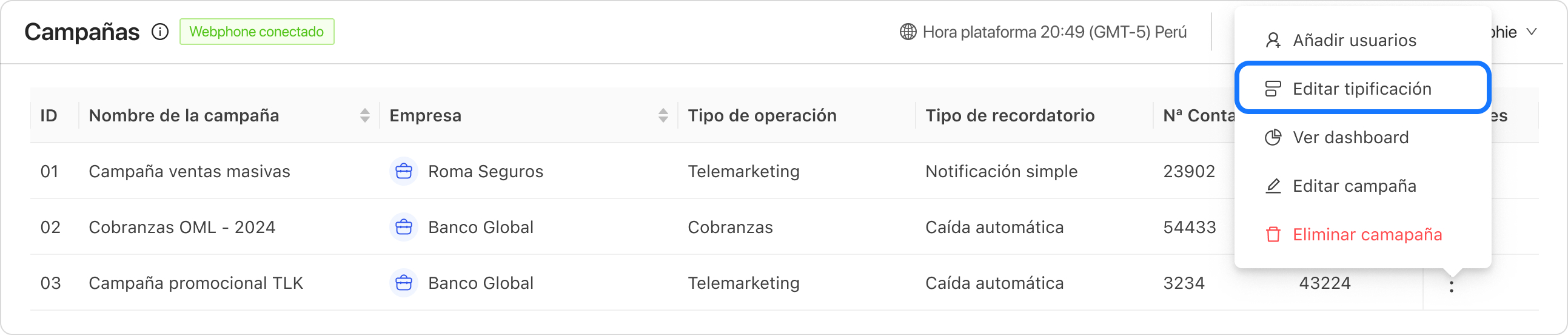
Encuentra el Resultado, Motivo o Submotivo al cual quieras agregar tu formulario. Luego, haz clic en los tres puntos y selecciona “Vincular formulario”.

Te aparecerá una nueva ventana donde deberás seleccionar el formulario que quieres vincular:
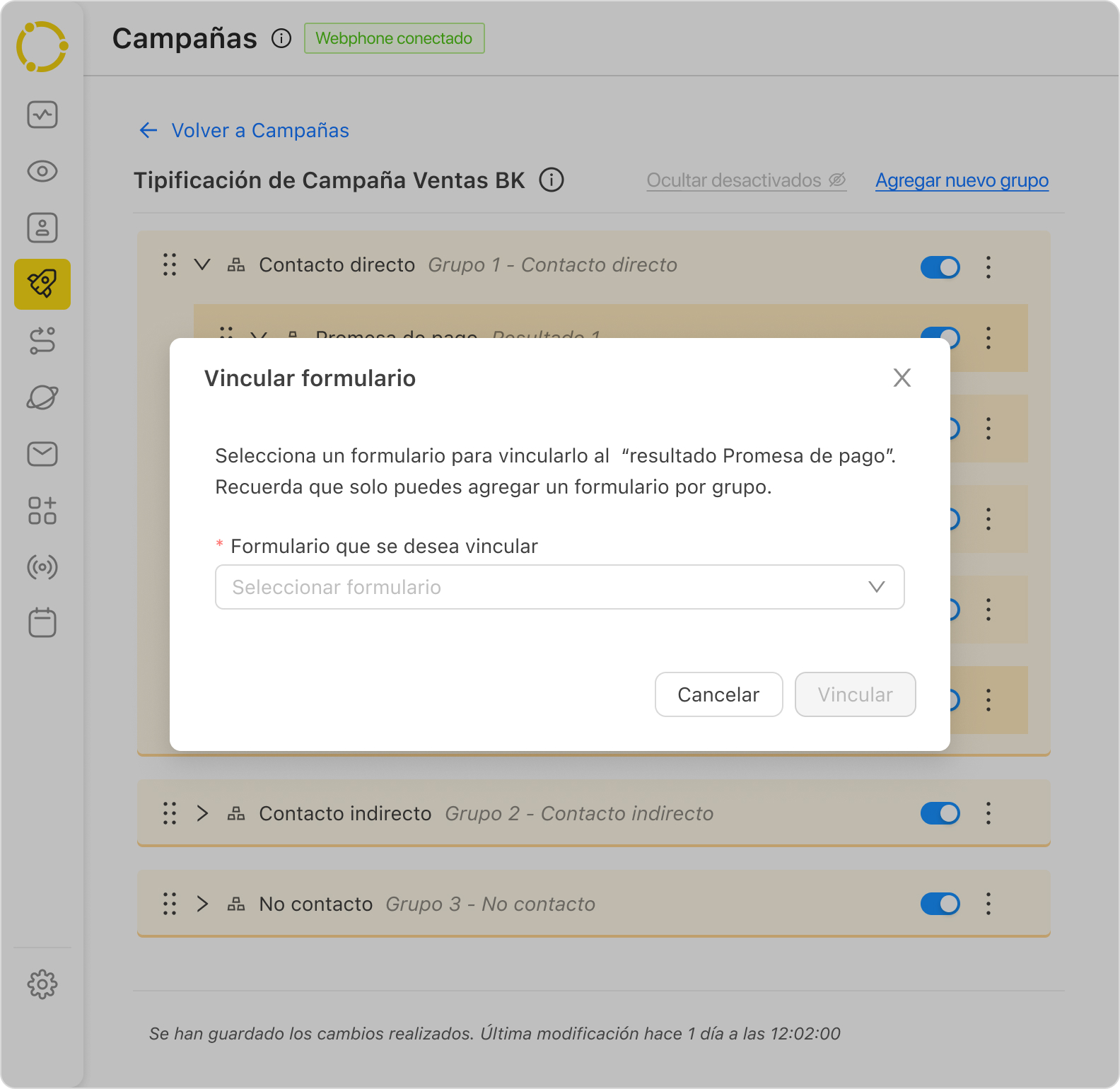
¡Y listo! Dentro del Resultado, Motivo o Submotivo al que vinculaste el formulario, aparecerá un nuevo ícono que te indicará que el formulario se ha agregado con éxito.
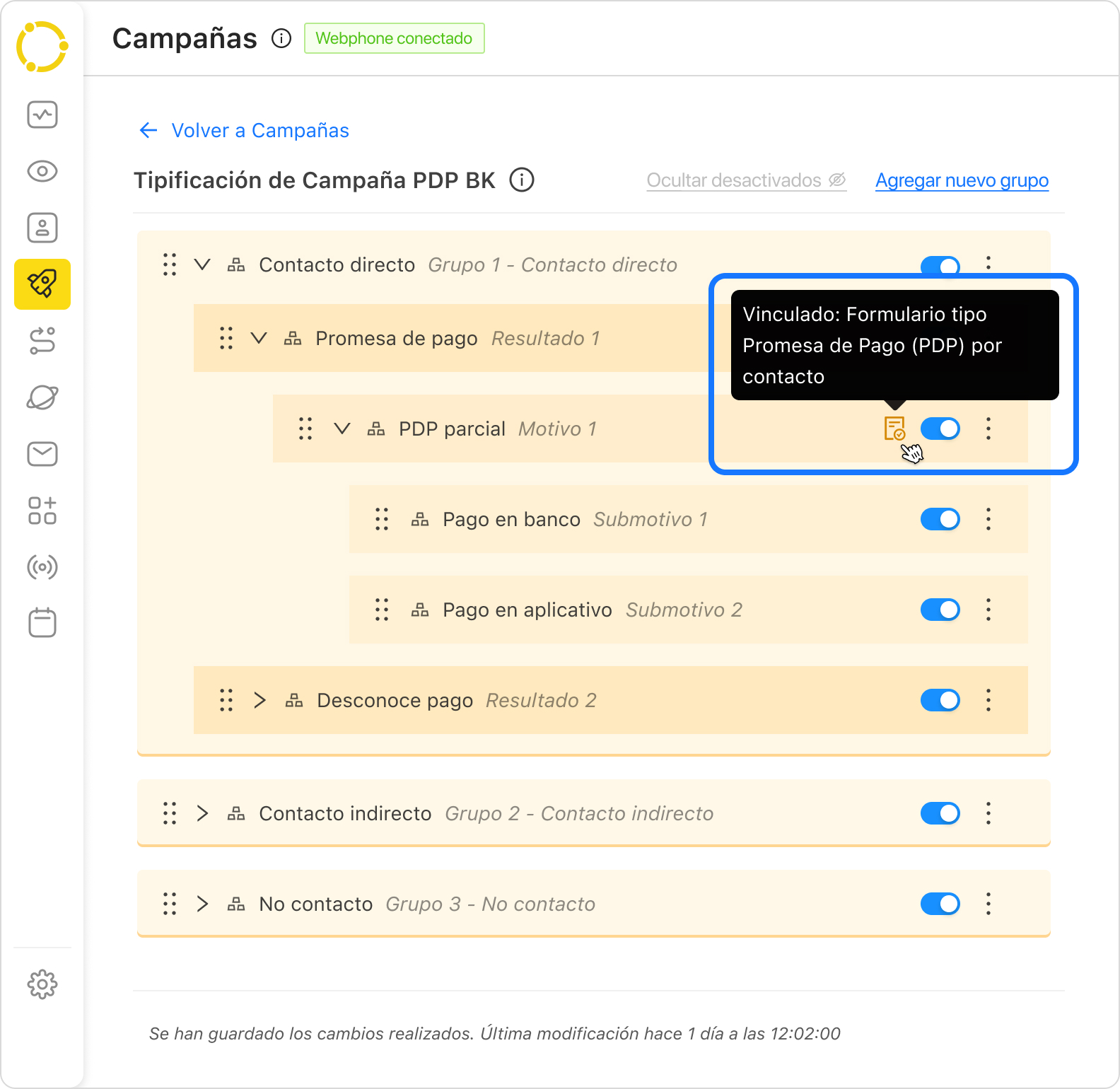
La información que recopilaron los usuarios-agente en todos los formularios activos y vinculados a una campaña podrán ser descargadas desde el módulo de Reportes. El documento que recibirás tendrá cada cabecera con el nombre de los elementos de tu formulario para que puedas desglosar la información de una manera más ágil.
Limitaciones a la vinculación de formularios
Solo podrás vincular un formulario por Resultado, Motivo o Submotivo creado. En otras palabras, si tienes dos Resultados, podrás vincular un formulario a cada uno, pero no podrás vincular dos formularios a un solo Resultado.
Asimismo, es importante que sepas que existe un límite a la vinculación de formularios, según el nivel de jerarquía en el que se encuentre. Para ello, repasemos los niveles de tipificación:
- Grupo
- Resultado
- Motivo
- Submotivo
El primer nivel, “Grupo”, no puede tener un formulario vinculado.
En caso vincules un formulario a un “Resultado”, no será posible vincular otro formulario a los siguientes subniveles (Motivo o Submotivo), pues al momento de llenar la tipificación, esto crearía un conflicto entre los formularios que el usuario va a ver en su Workspace. De la misma manera, si vinculas un formulario a un “Motivo”, no podrás añadir otro al siguiente subnivel (“Submotivo”).
Sí podrás vincular formularios a tipificaciones que están en el mismo nivel: un formulario por cada “Resultado”, un formulario por cada “Motivo”, un formulario por cada “Submotivo” que hayas creado.
 Regresar
Regresar