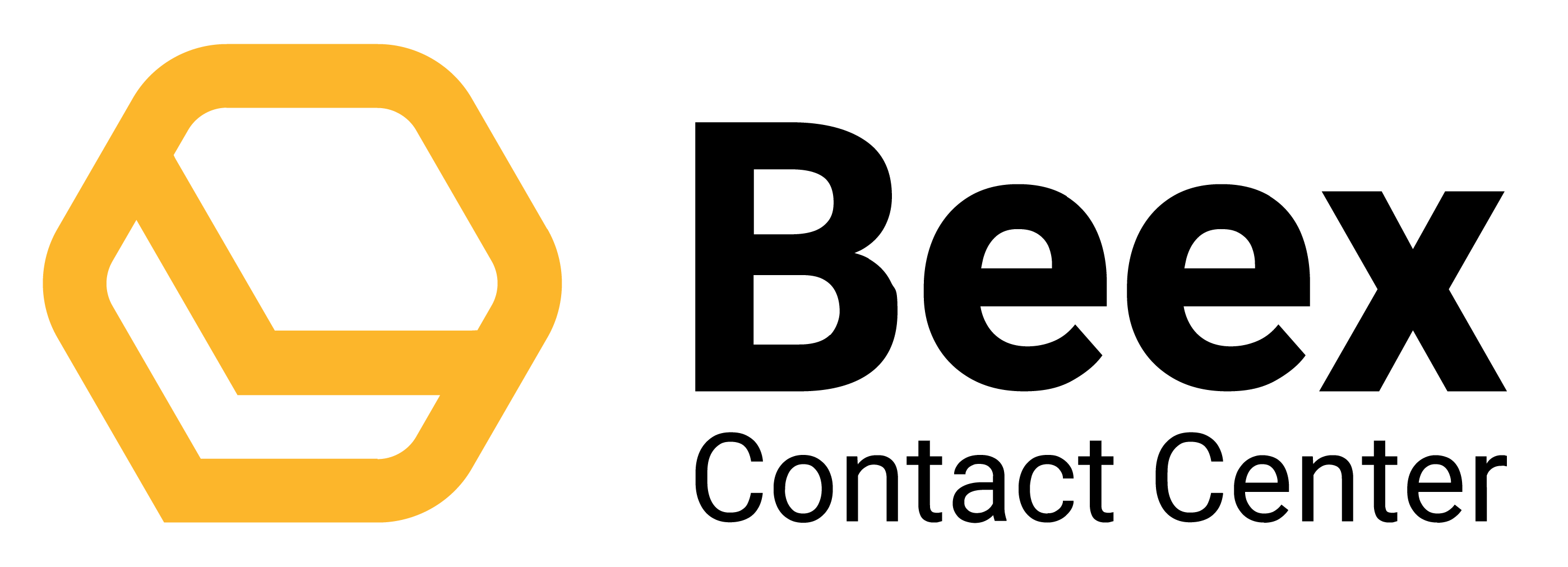
- Mini Menú
- Operaciones
- CRM
- Supervision
- Agenda
- Workspace
- Conexiones
- Ajustes en la plataforma
- Flujos
- PBX
- Planes y Facturación
- Informes
Chatbots
Al entrar al módulo de Flujos y seleccionar “Chatbots”, un usuario podrá crear un bot para otorgar respuestas automáticas a contactos inbound de mensajería.
Podrás agregar un chatbot a cualquiera de tus canales de mensajería o crear un chatbot multicanal. Sin embargo, recuerda que cada canal tiene sus propias configuraciones y no podrán modificarse posteriormente. En caso elijas crear un chatbot multicanal, las configuraciones serán generales.
Por otro lado, es importante considerar que un identificador o bien está vinculado a una cola, o bien está vinculado a uno o varios chatbots. El identificador no puede vincularse a las 2 cosas por igual, pues existiría un conflicto de por dónde entran las conversaciones.
Como primer paso, deberás elegir a qué canal integrarás tu chatbot:
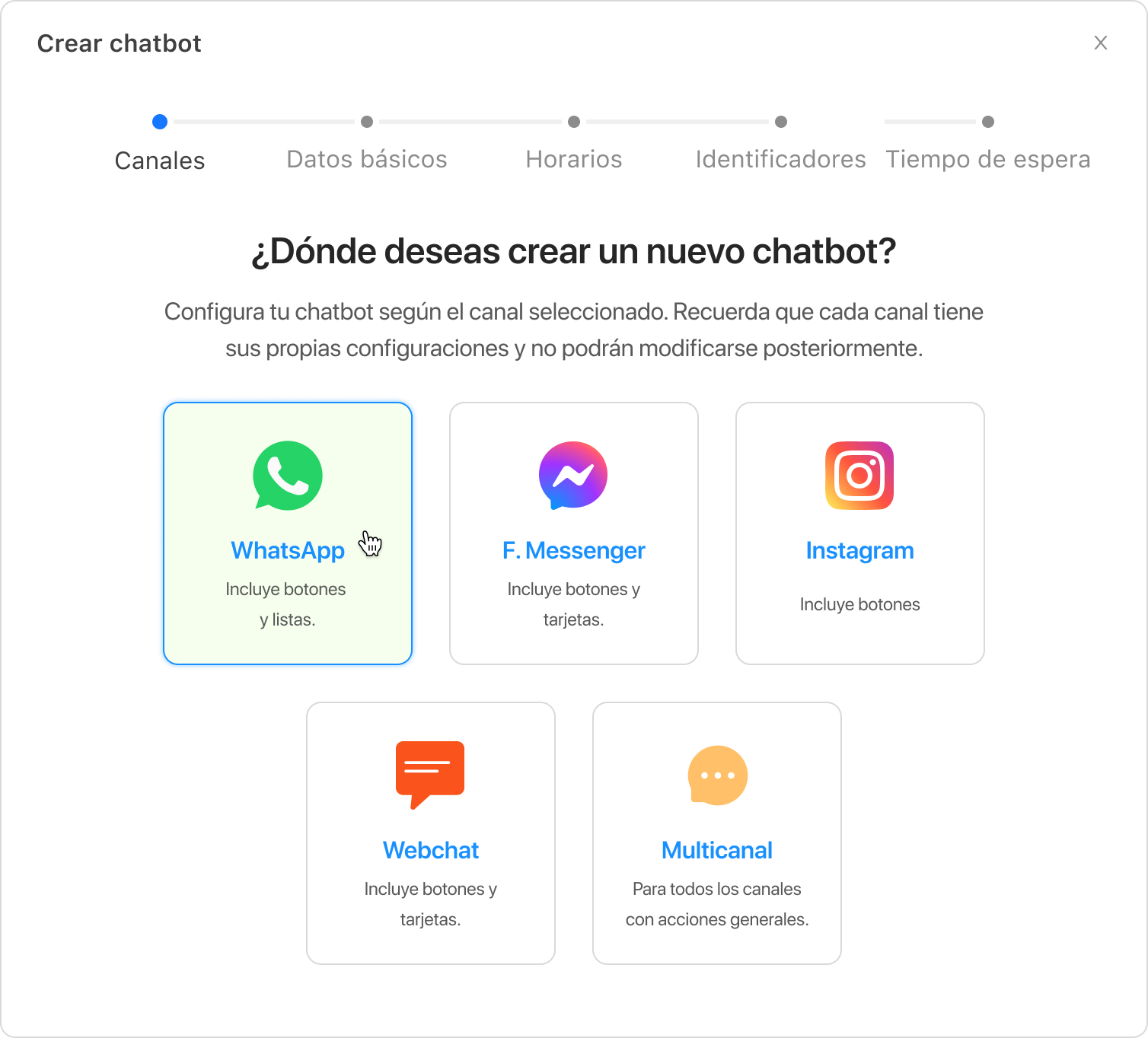
Agregar nuevo chatbot de WhatsApp
Al elegir crear un chatbot en tu canal de WhatsApp, como primer paso, deberás ponerle un nombre a tu chatbot. También puedes agregar una descripción, pero este paso es opcional.
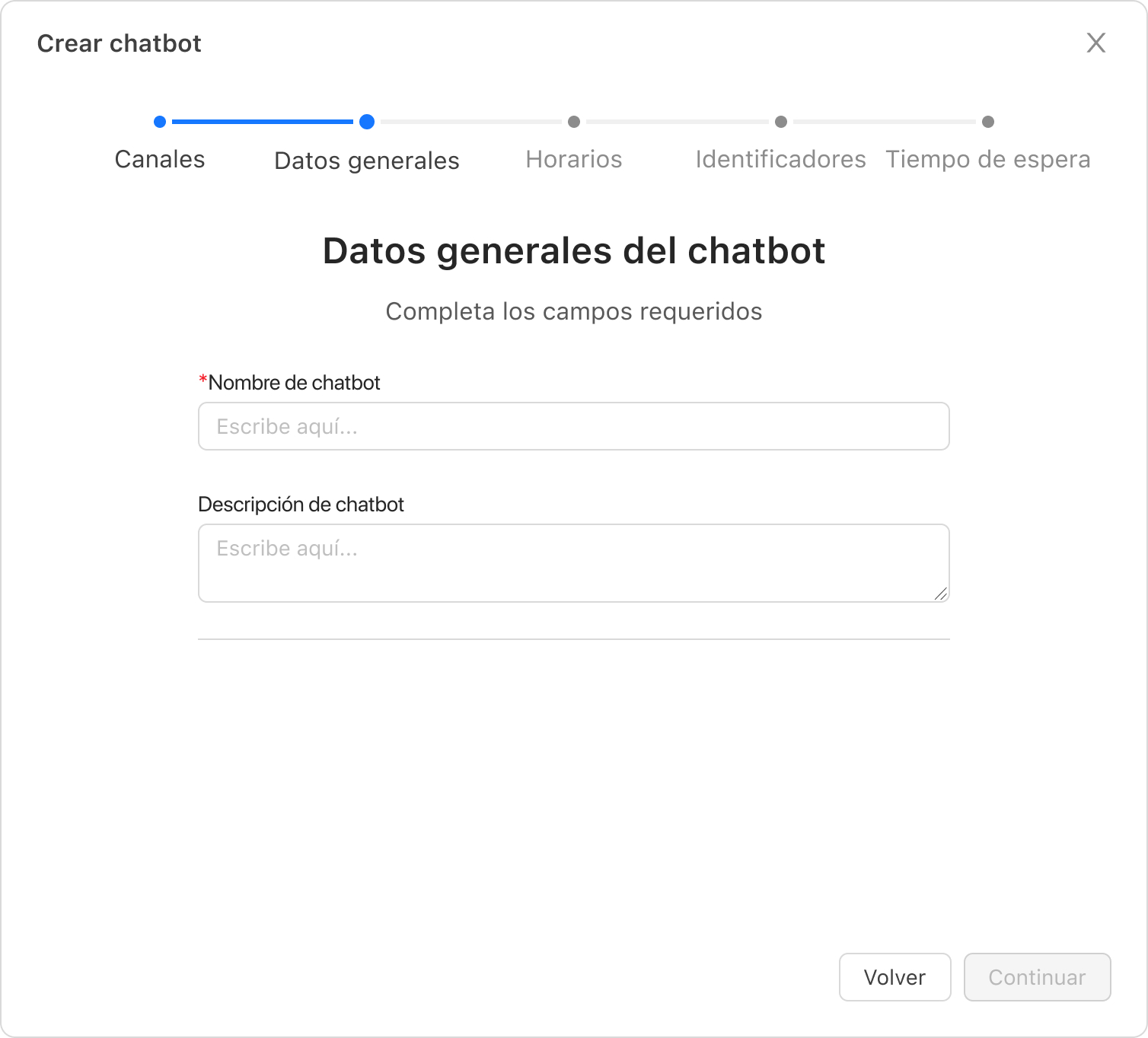
A continuación, deberás configurar el horario de disponibilidad de tu chatbot. Deberás seleccionar los días:
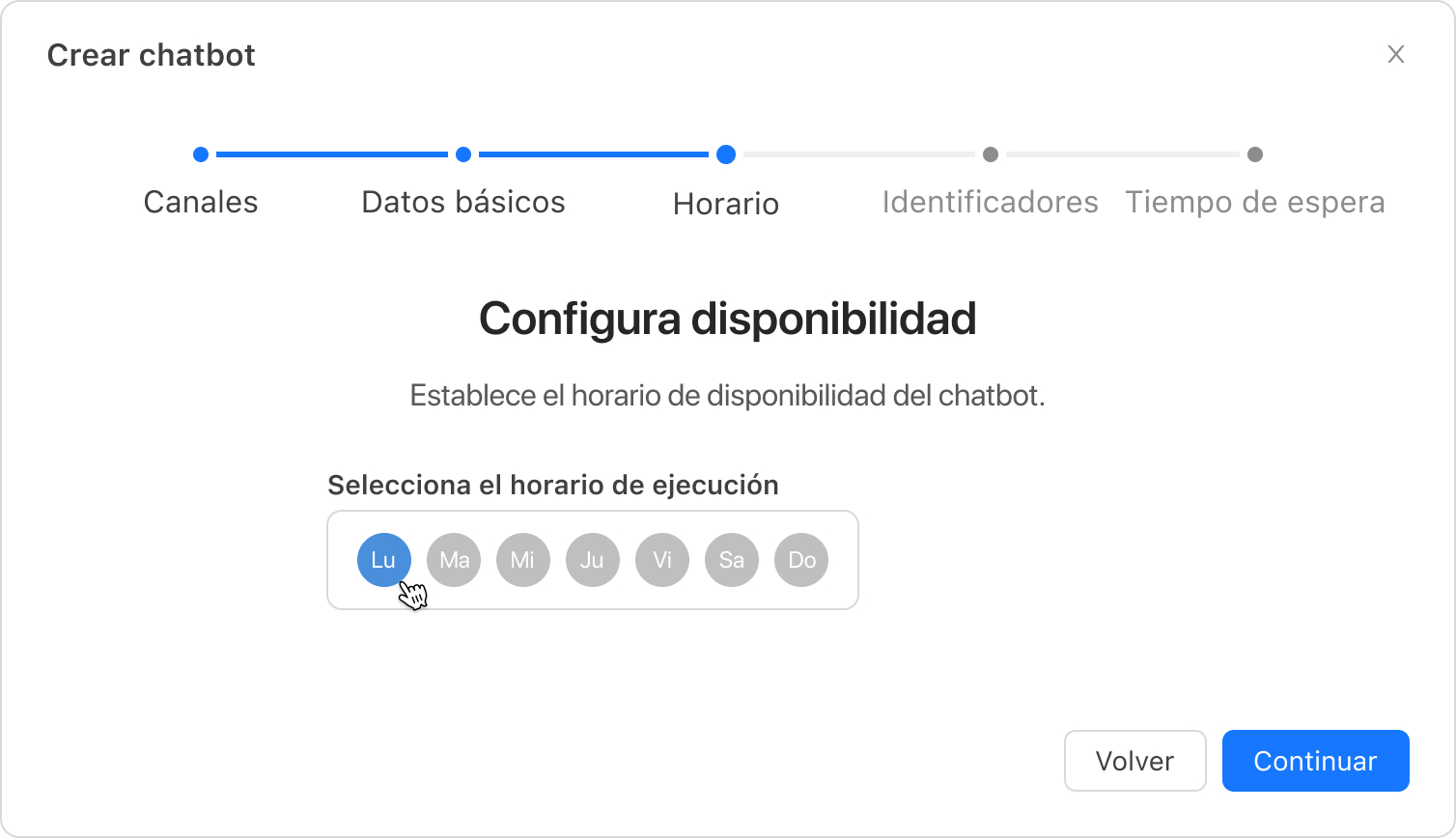
Y luego pondrás el horario por cada día seleccionado:
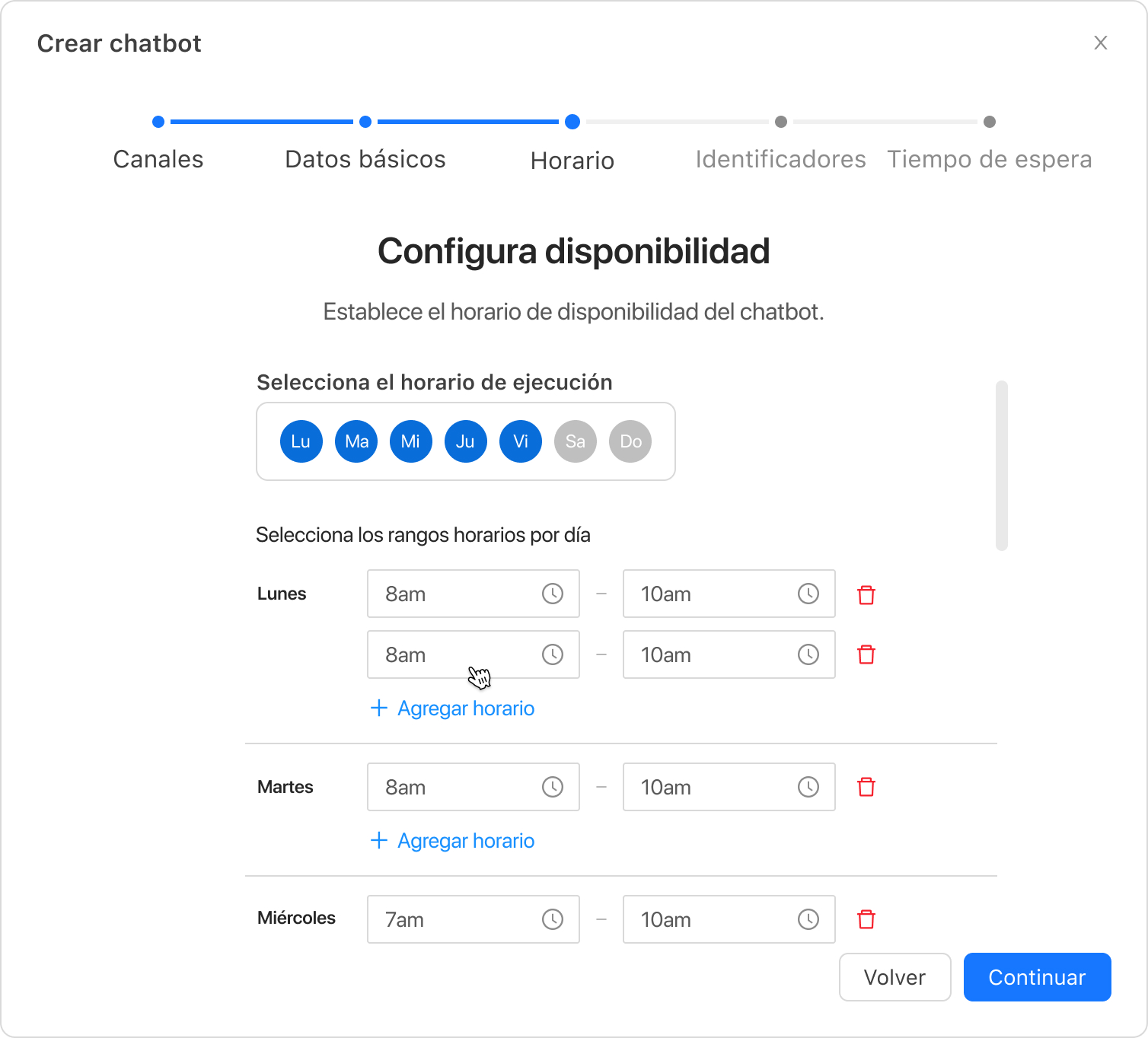
También podrás saltar este paso al momento de crear tu chatbot y configurarlo cuando vayas a activarlo.
El siguiente paso es elegir el Canal y el identificador, pero solo se listarán aquellos identificadores que no se encuentren vinculados a alguna cola.
Al momento de activar tu chatbot, será necesario tener este canal configurado, mas no al momento de la creación.
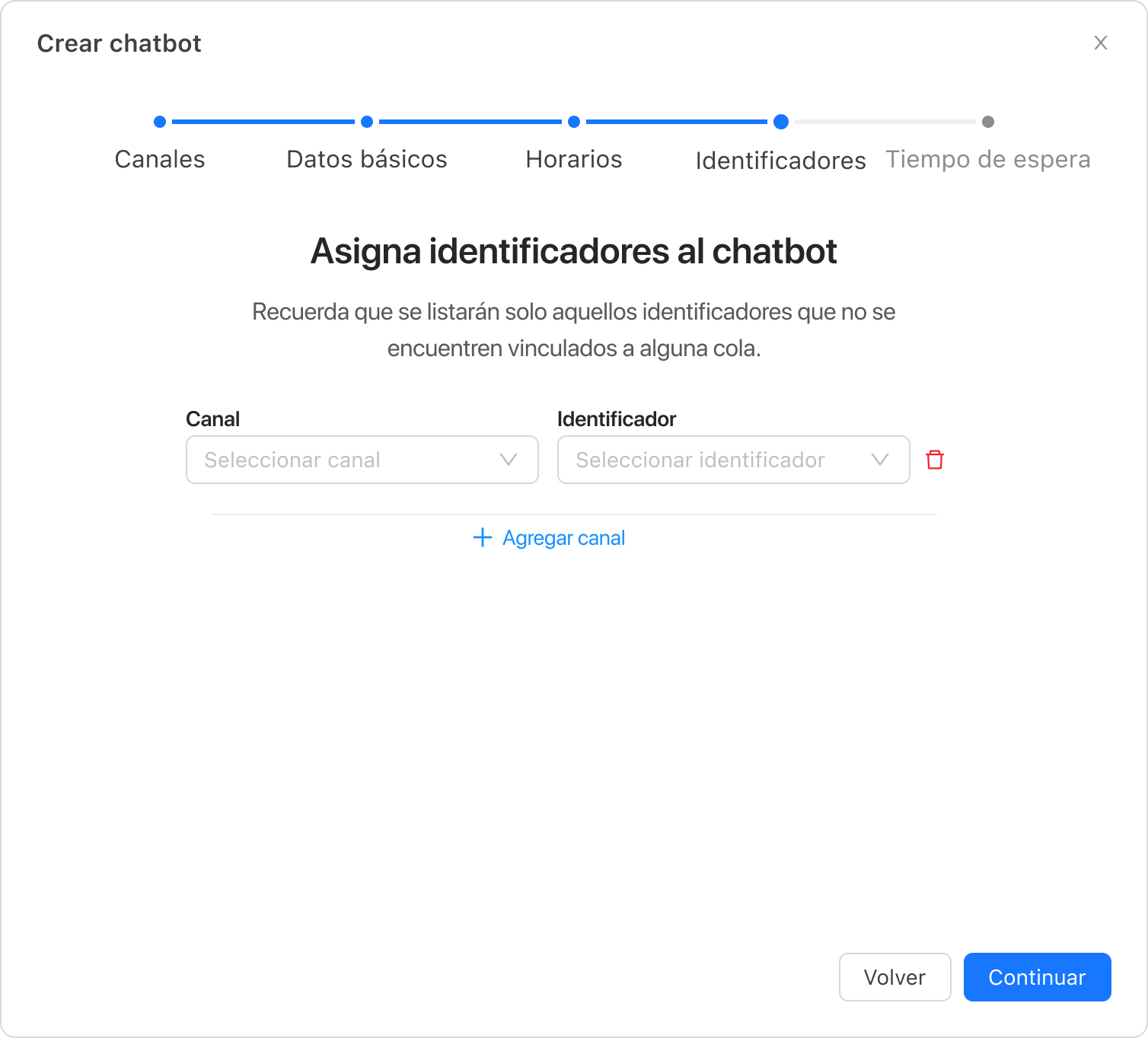
Por último, deberás configurar el tiempo de espera. Este hace alusión al tiempo de inactividad que esperará el chatbot para reiniciar la interacción, cerrar el ticket, y enviar nuevamente el primer mensaje.

Dentro de las opciones a elegir sobre el tiempo de espera, encontrarás:
- Ninguna acción automática: El chatbot no cerrará el ticket del contacto a menos que un usuario lo haga manualmente.
- Resolver el ticket: Después de la cantidad de minutos que prefieras, el chatbot cerrará el ticket y enviará un mensaje de cierre de conversación para alertar al contacto de esta acción.
- Transferencia a una cola: Después de la cantidad de minutos que prefieras, el chatbot envía automáticamente al contacto a una campaña y cola existente para que sea atendido por un agente.
Una vez que termines con esta configuración, haz clic en el botón de “Finalizar” y podrás ver tu chatbot recién creado en la pantalla principal de la subsección de Chatbots.
Para editarlo, en esa misma pantalla ubica el ícono del lápiz para poder editar tu chatbot:
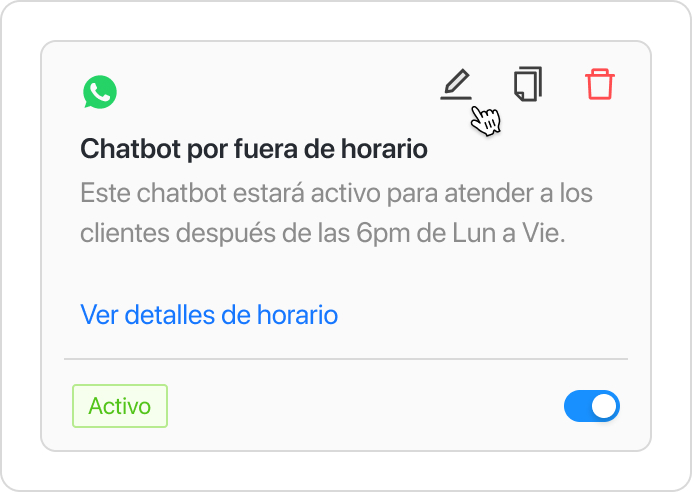
Al hacerlo, se abrirá una sección que te permitirá construir tu chatbot de una manera más detallada:
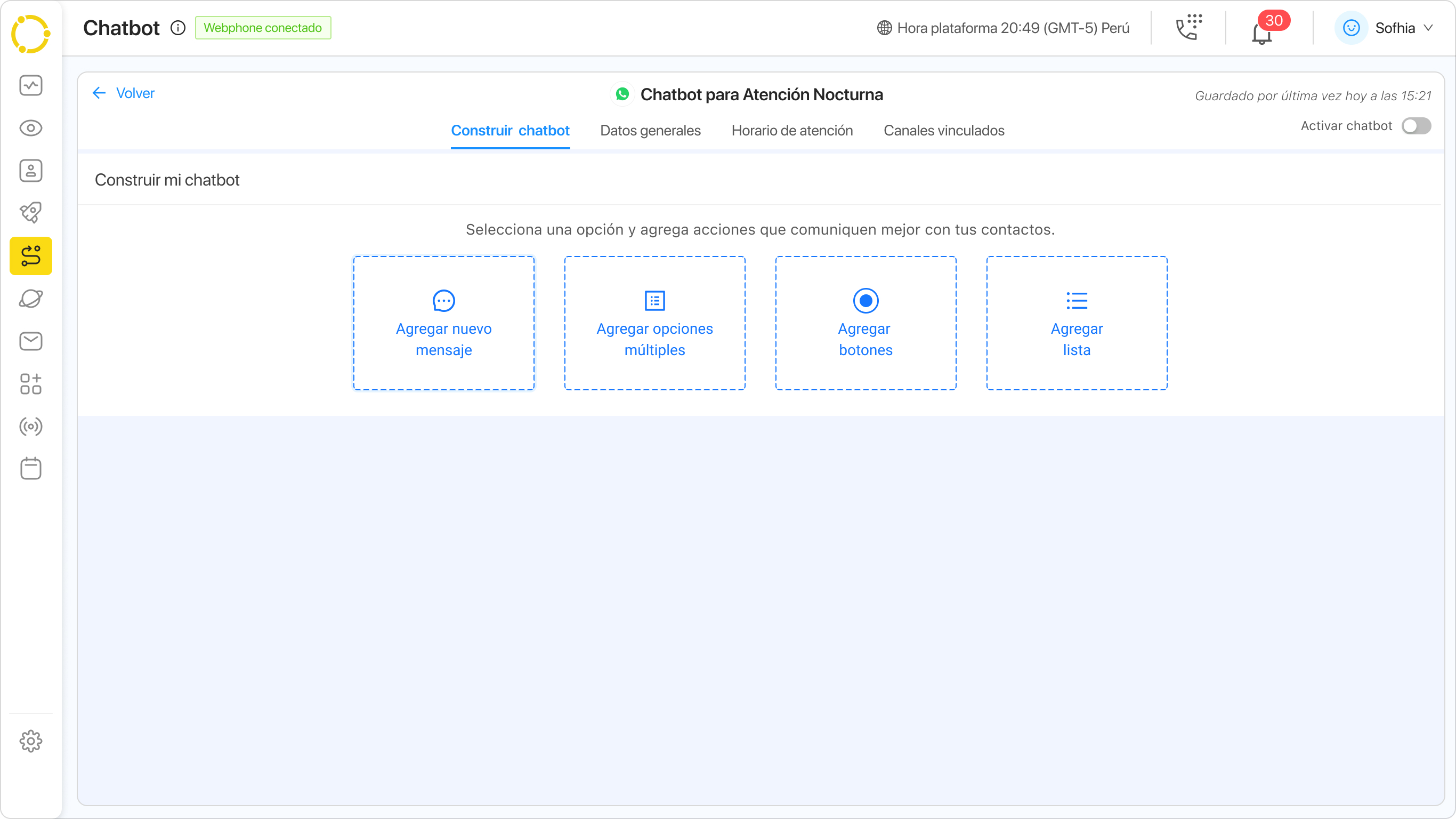
Tendrás 4 elementos para empezar a construir tu chatbot:
- Agregar nuevo mensaje
- Agregar opciones múltiples
- Agregar botones
- Agregar listas
Agregar nuevo mensaje
Al elegir uno de estos elementos, estarás añadiendo la primera acción de tu chatbot. Te recomendamos empezar por “Agregar nuevo mensaje”.
Cuando elijas la primera acción, verás que tu pantalla cambia y empezará a verse así:
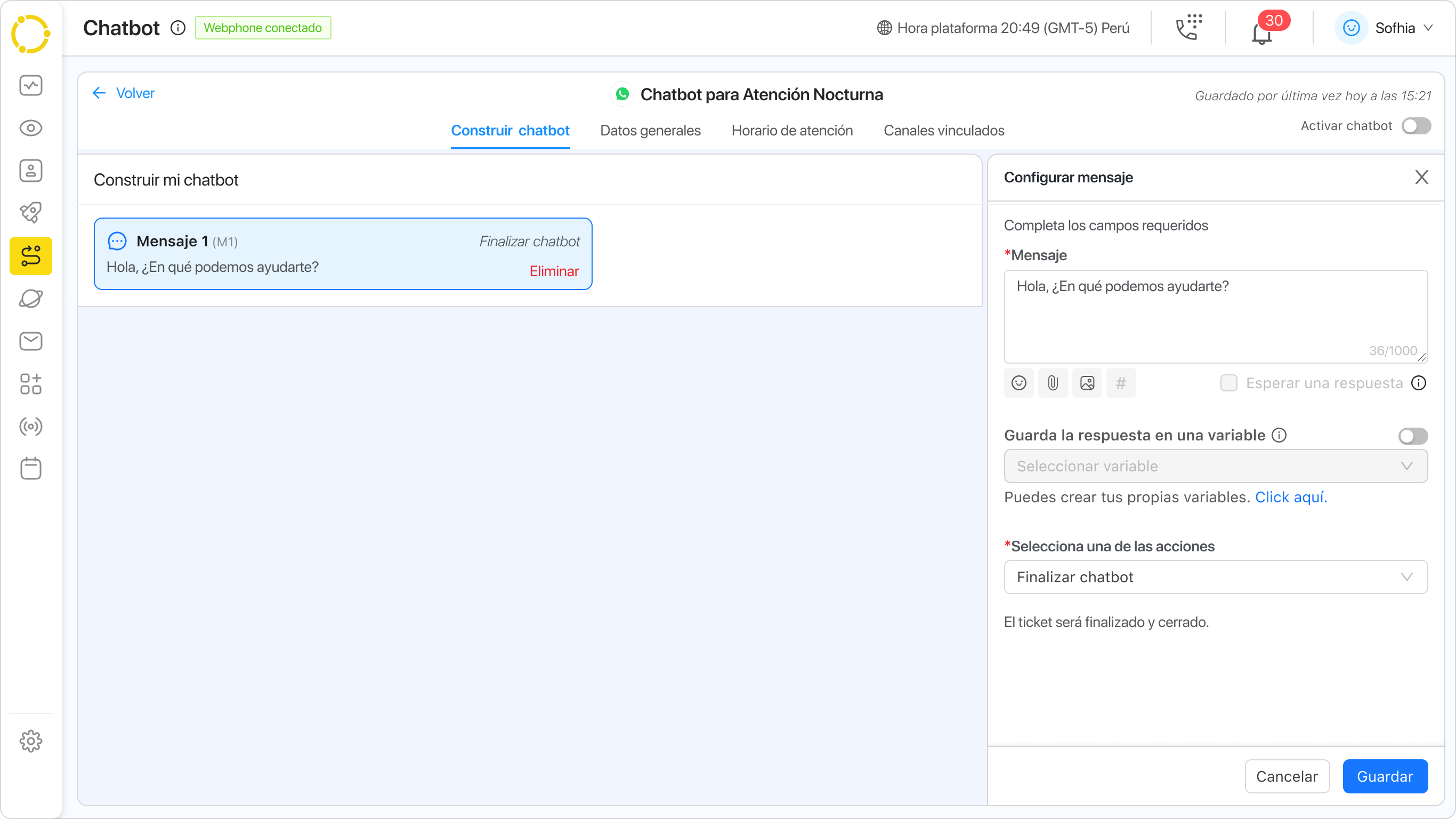
En la parte izquierda de la pantalla, podrás ver cómo tu chatbot se va armando e irá mostrando cada camino que construyas. La parte derecha te permitirá configurar el mensaje a mostrar y, conforme vayas avanzando en la construcción, también deberás ir configurando cada elemento de tu chatbot.
Recuerda que, al estar construyendo este árbol en WhatsApp, tendrás los mismos elementos que esa plataforma te provee como soporte: Emojis, Documentos (tamaño máximo 5MB) y Archivos multimedia (tamaño máximo 5MB).
Asimismo, tendrás la opción de elegir guardar una respuesta como variable o no. Al activar esta opción, deberás elegir en qué variable te gustaría guardar la respuesta.
Por último, podrás también seleccionar la siguiente acción que te gustaría que tu chatbot realice. Las opciones que verás son:
- Agregar nuevo mensaje
- Agregar opciones múltiples
- Agregar botones
- Agregar listas
- Retornar a un nodo anterior
- Finalizar conversación
Una vez que elijas la acción y hagas clic en “Guardar”, verás que tu pantalla se actualiza para agregar el siguiente elemento de tu árbol. En el caso de que hayas elegido “Agregar opciones múltiples”, este se verá así:
Agregar opciones múltiples
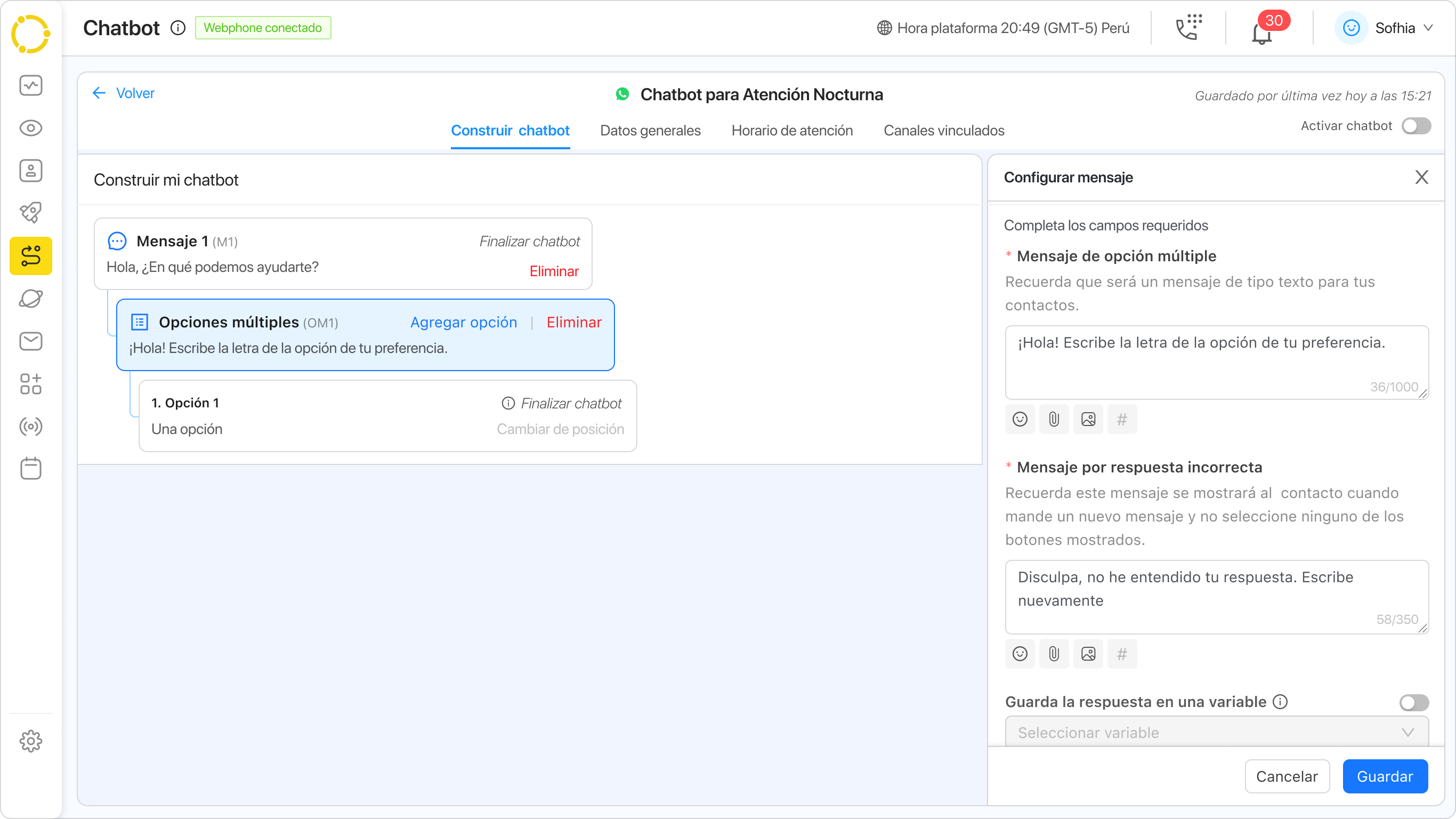
El elemento de opciones múltiples le permitirá al usuario revisar una lista de la que deberá elegir una opción. Puedes agregar distintas opciones desde el lado izquierdo de la pantalla.

Al seleccionar este elemento, el lado derecho de tu pantalla mostrará una estructura de configuración similar a la que ya has visto. Deberás agregar un mensaje inicial y, de ser necesario, guardar la respuesta de tu contacto en una nueva variable.
En caso hayas guardado una variable en el elemento anterior, podrás agregar una variable al mensaje inicial haciendo clic en el ícono de “#” que verás activado debajo de la caja de texto.
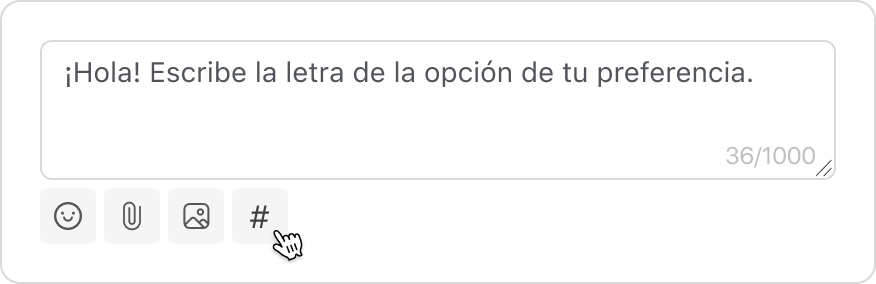
Si decides usar una variable en tu mensaje, verás que aparece un “#” en la caja de texto. Acto seguido, tendrás que elegir la variable almacenada que quieres usar.
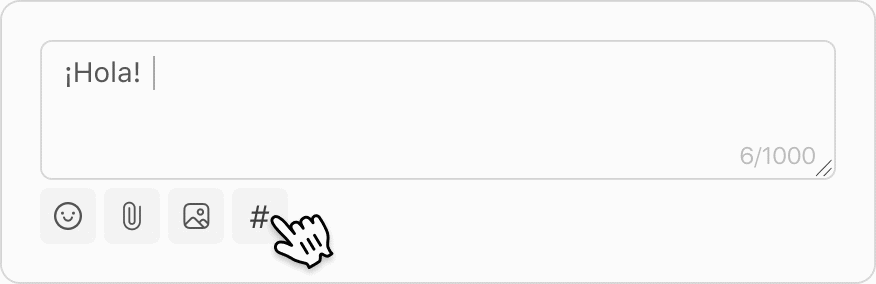
Adicional a ello, en este apartado también podrás configurar un mensaje si es que el usuario no selecciona una de las opciones y da, en consecuencia, una respuesta incorrecta.
Después de configurar cada elemento de tu estructura, no olvides dar clic en “Guardar”.
Debido a que has agregado un elemento de opciones múltiples, también deberás configurar cada una de las opciones. Puedes agregar más de 10 opciones en una lista. Para hacer la configuración, deberás hacer clic en cada una de las opciones al lado derecho de tu pantalla. Al lado derecho, siempre verás una sección como esta:
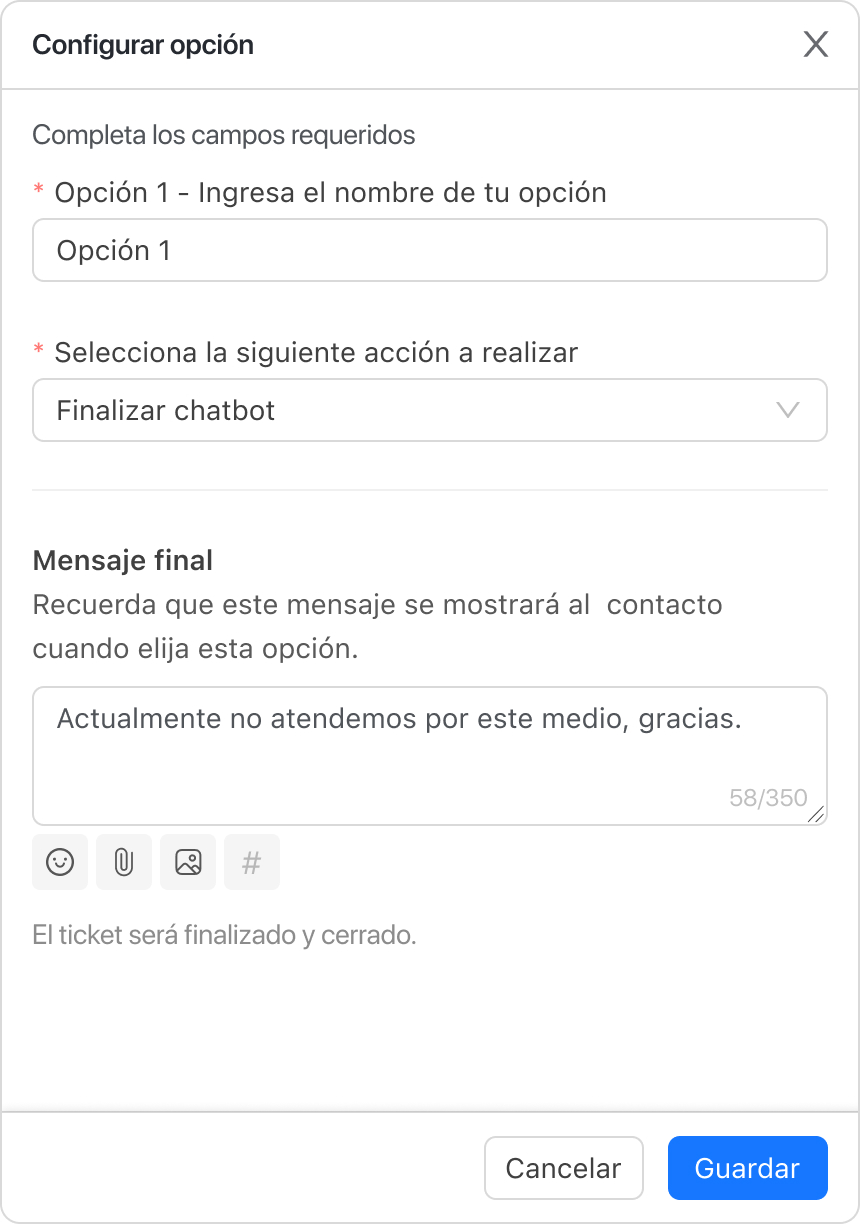
En ella, podrás establecer el nombre de tu opción, elegir cuál es la siguiente acción a realizar si es que elige dicha opción y configurar el mensaje final que se mostrará de haber elegido “Finalizar chatbot”. En caso hayas seleccionado “Transferir a una cola”, deberás seleccionar una campaña, una cola, y podrás enviar un mensaje de transferencia.
Digamos que, al elegir la opción 1, elegiste desplegar botones. En ese caso, el lado izquierdo de tu pantalla se vería de la siguiente manera:
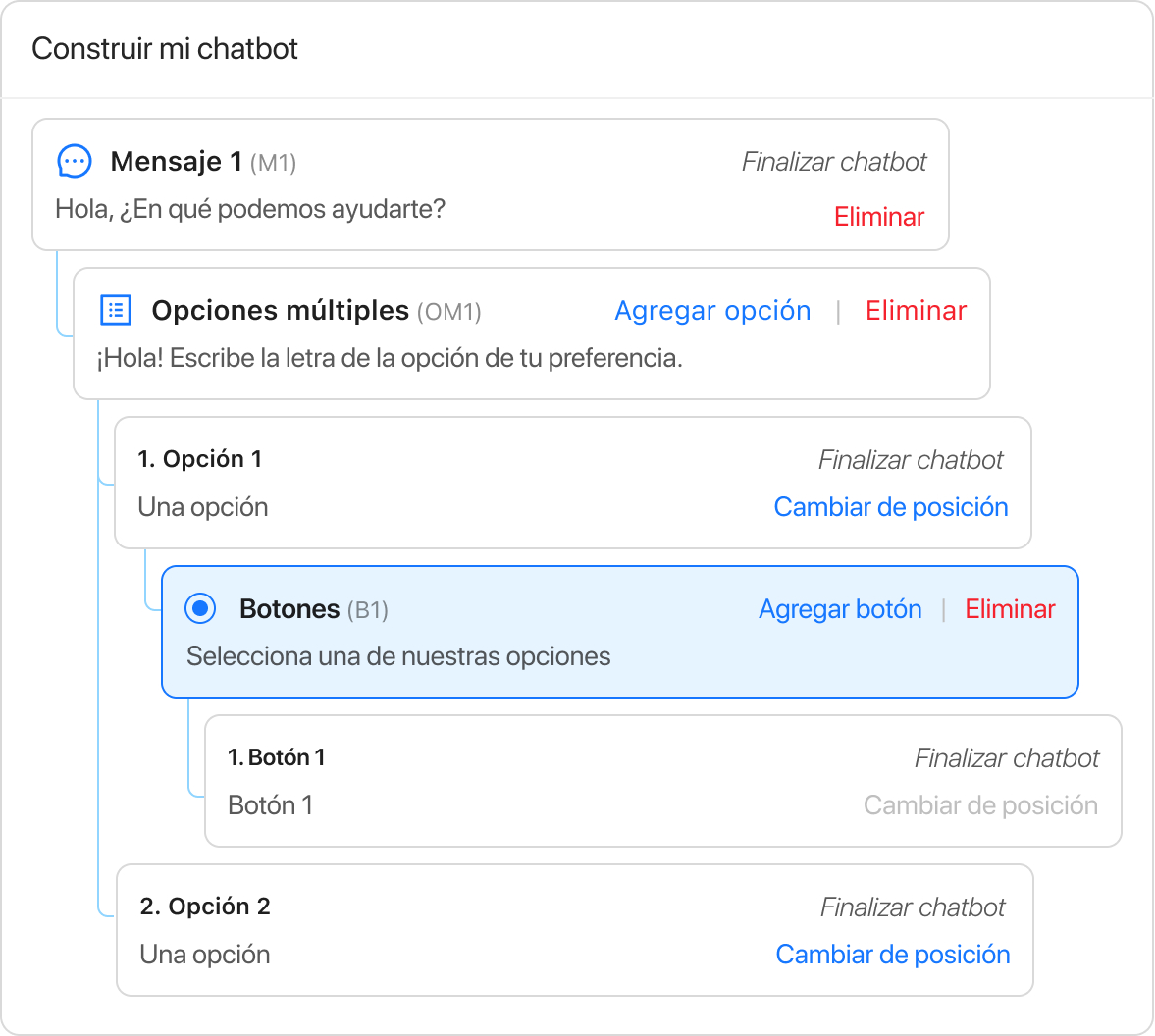
Nota cómo es que cada nivel tiene una jerarquía, y todas las decisiones tomadas en el lado derecho de tu pantalla se van mostrando en el lado izquierdo.
Agregar botones
De la misma manera que en “Opciones múltiples”, el lado derecho de tu pantalla te permitirá configurar un mensaje inicial para tus botones, usar variables previamente captadas y crear un mensaje por respuesta incorrecta.
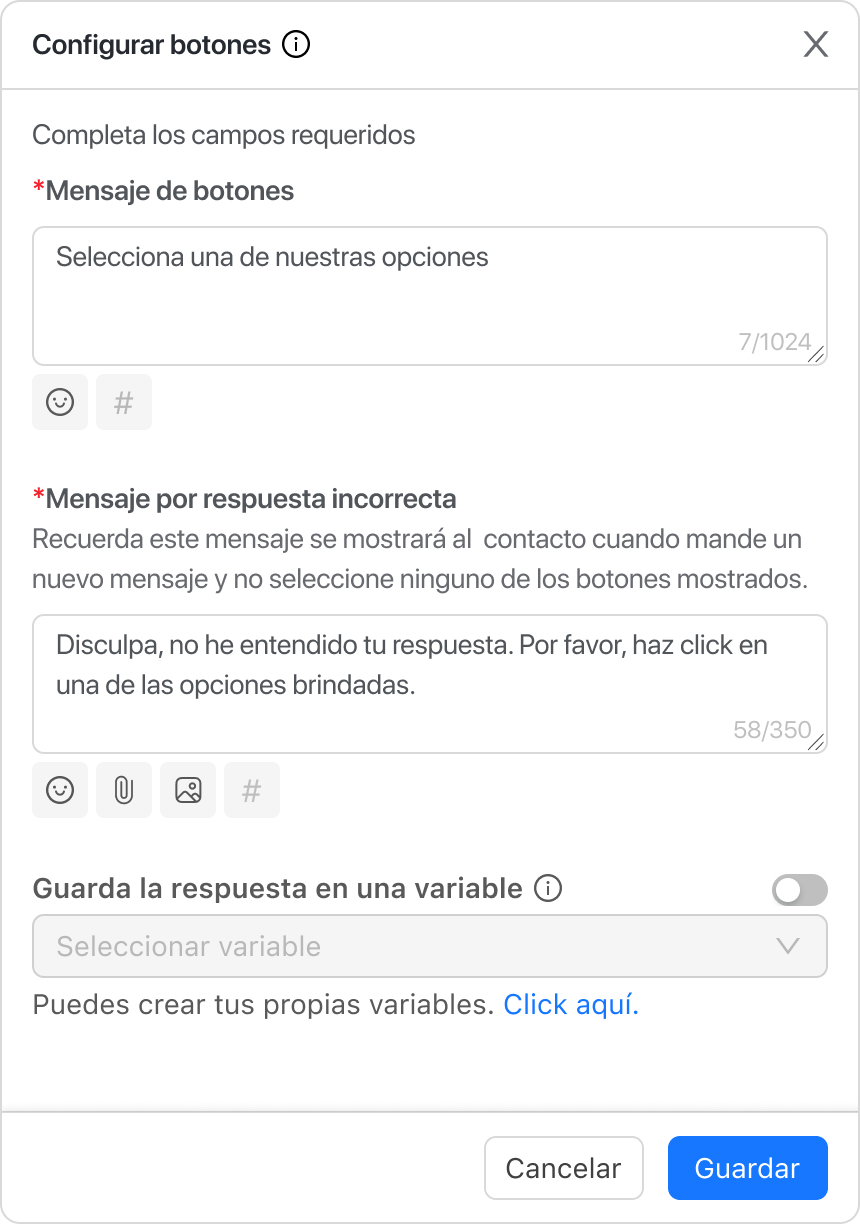
Al seleccionar el campo del Botón 1 en el lado derecho, podrás también ingresar el nombre de tu botón, seleccionar la opción a realizar si es que se elige este botón y configurar el mensaje final que se mostrará de haber elegido “Finalizar chatbot”. En caso hayas seleccionado “Transferir a una cola”, deberás seleccionar una campaña, una cola, y podrás enviar un mensaje de transferencia.
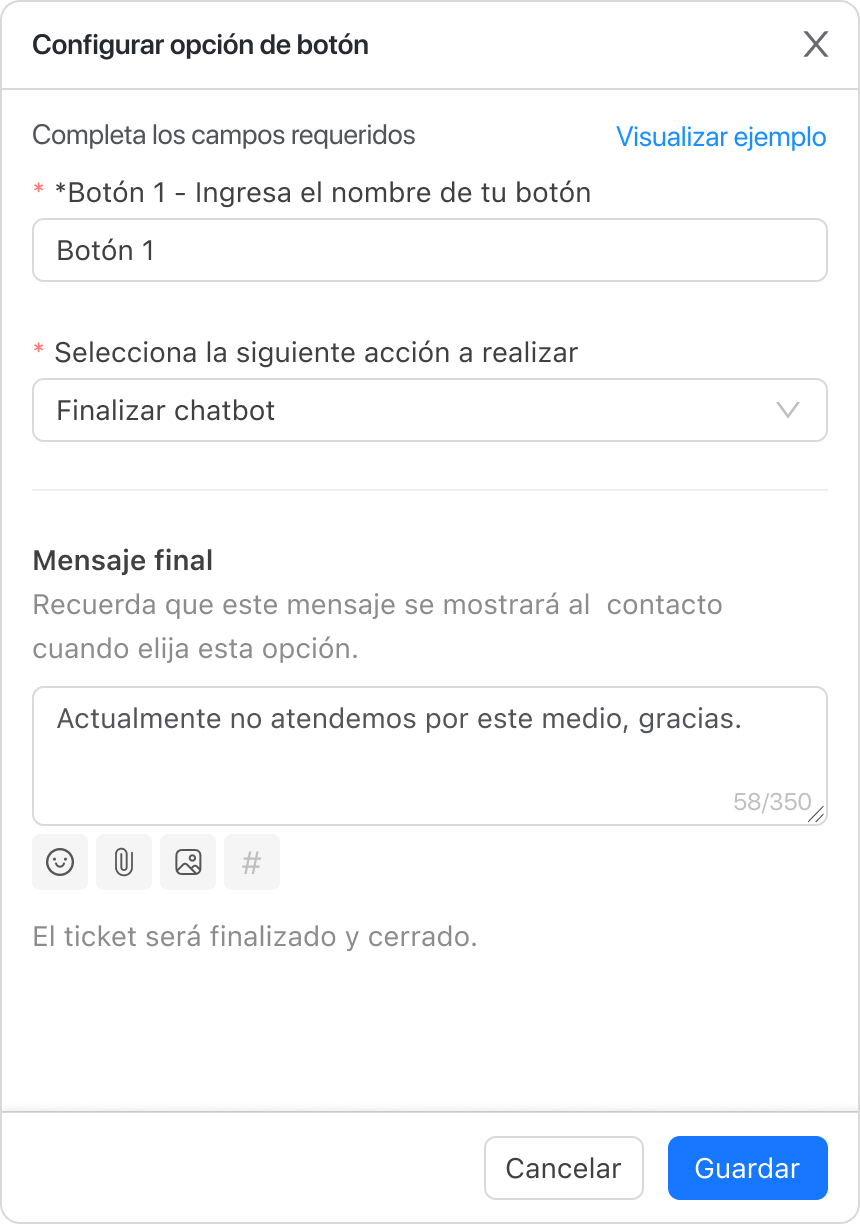
Es importante recordar que, en este caso, Meta solo permite configurar 3 botones como máximo. El contacto verá estos botones de la siguiente manera en WhatsApp:
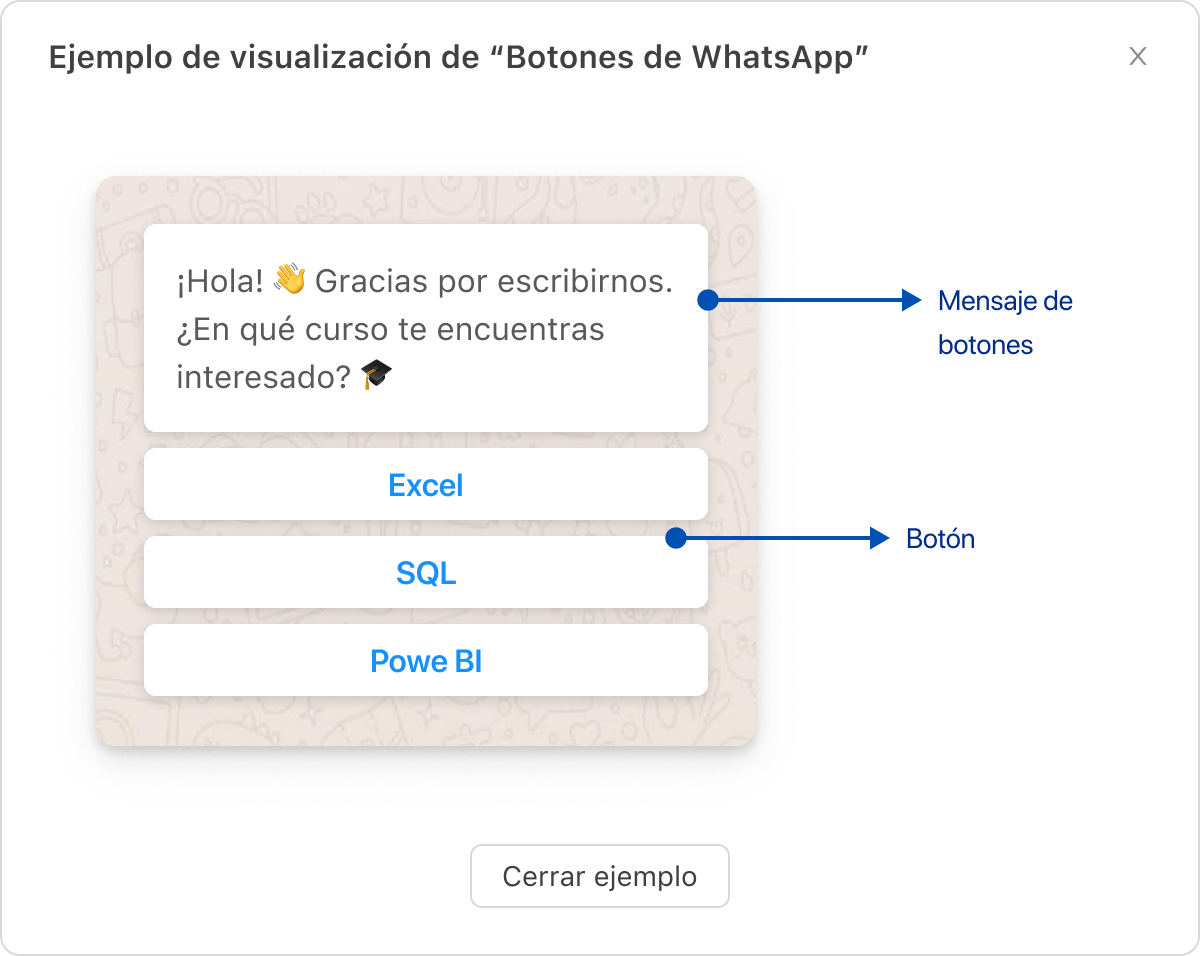
Agregar listas
A diferencia de los botones, una lista en WhatsApp es un único botón de Menú que luego se desplegará para mostrar distintas secciones, ítems y hasta descripciones debajo de cada ítem:
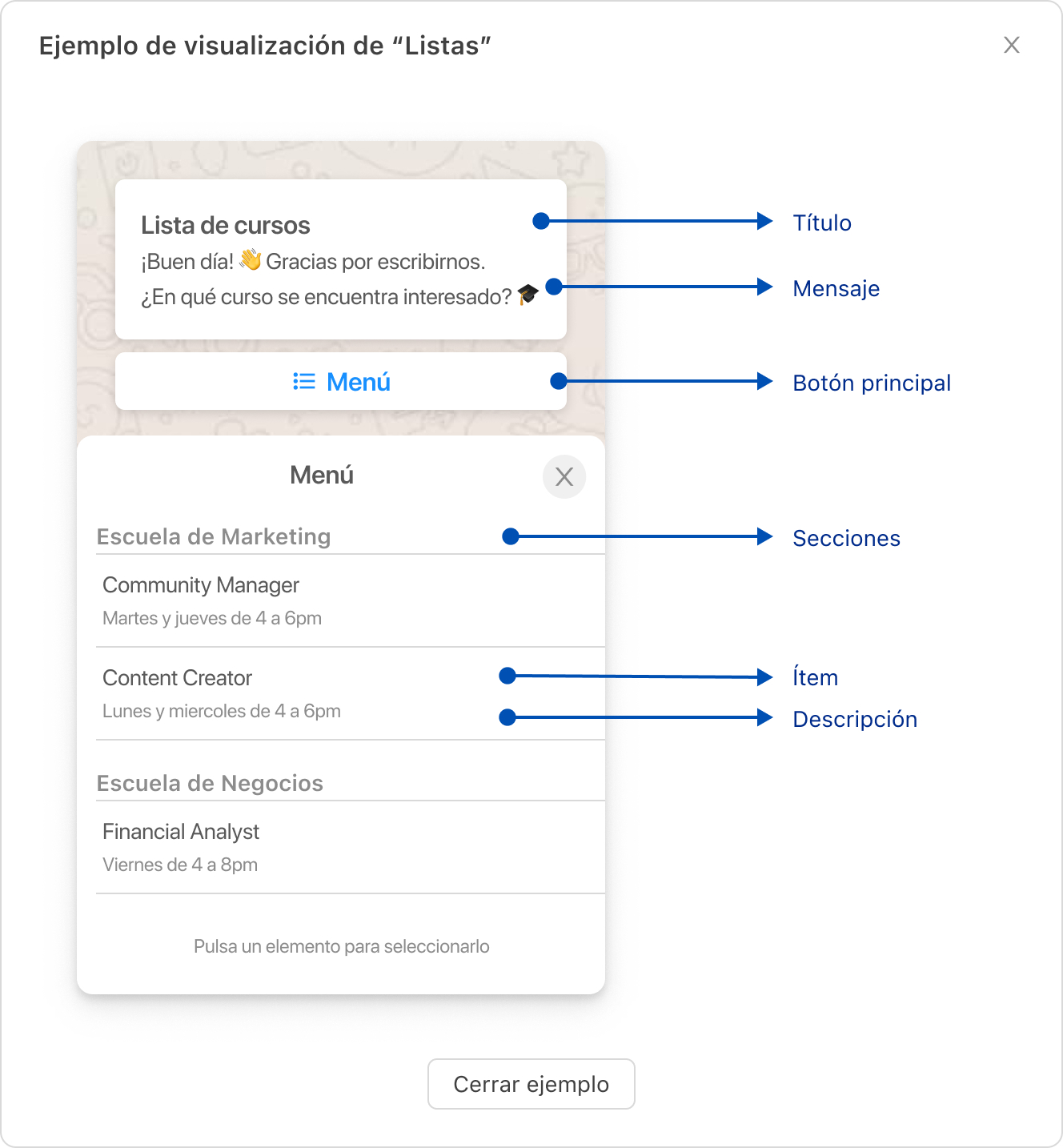
Al utilizar una lista, se crearán 3 elementos distintos en el lado izquierdo de tu pantalla por defecto:
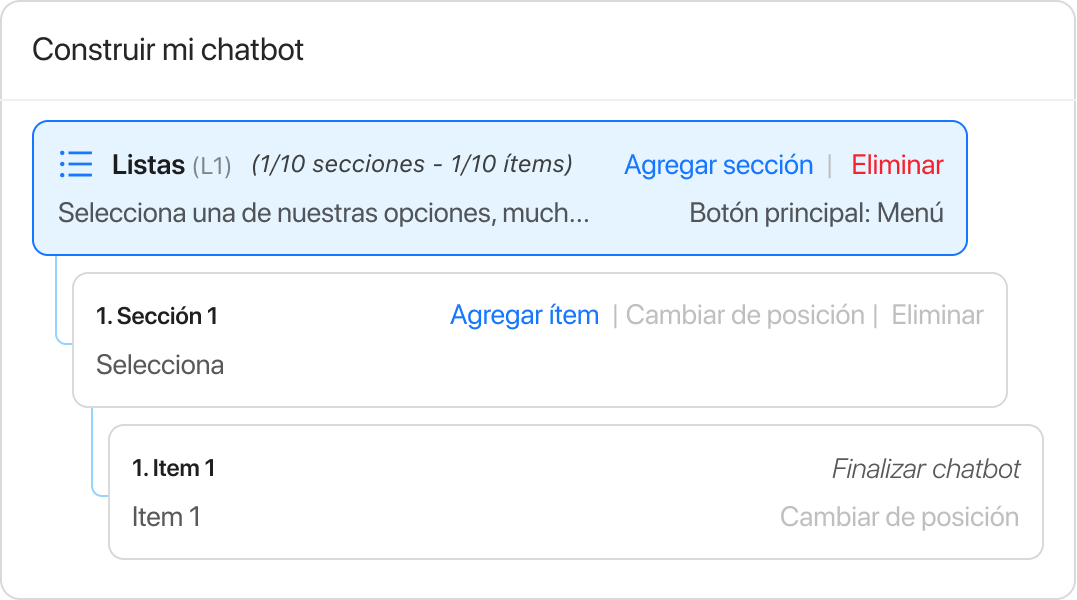
En el primer nivel, de nombre “Lista”, el lado derecho de tu pantalla te permitirá configurar el Título, el mensaje, el nombre del botón principal, el mensaje por respuesta incorrecta y si necesitas guardar la respuesta en una variable. Una lista podrá tener máximo 10 secciones.
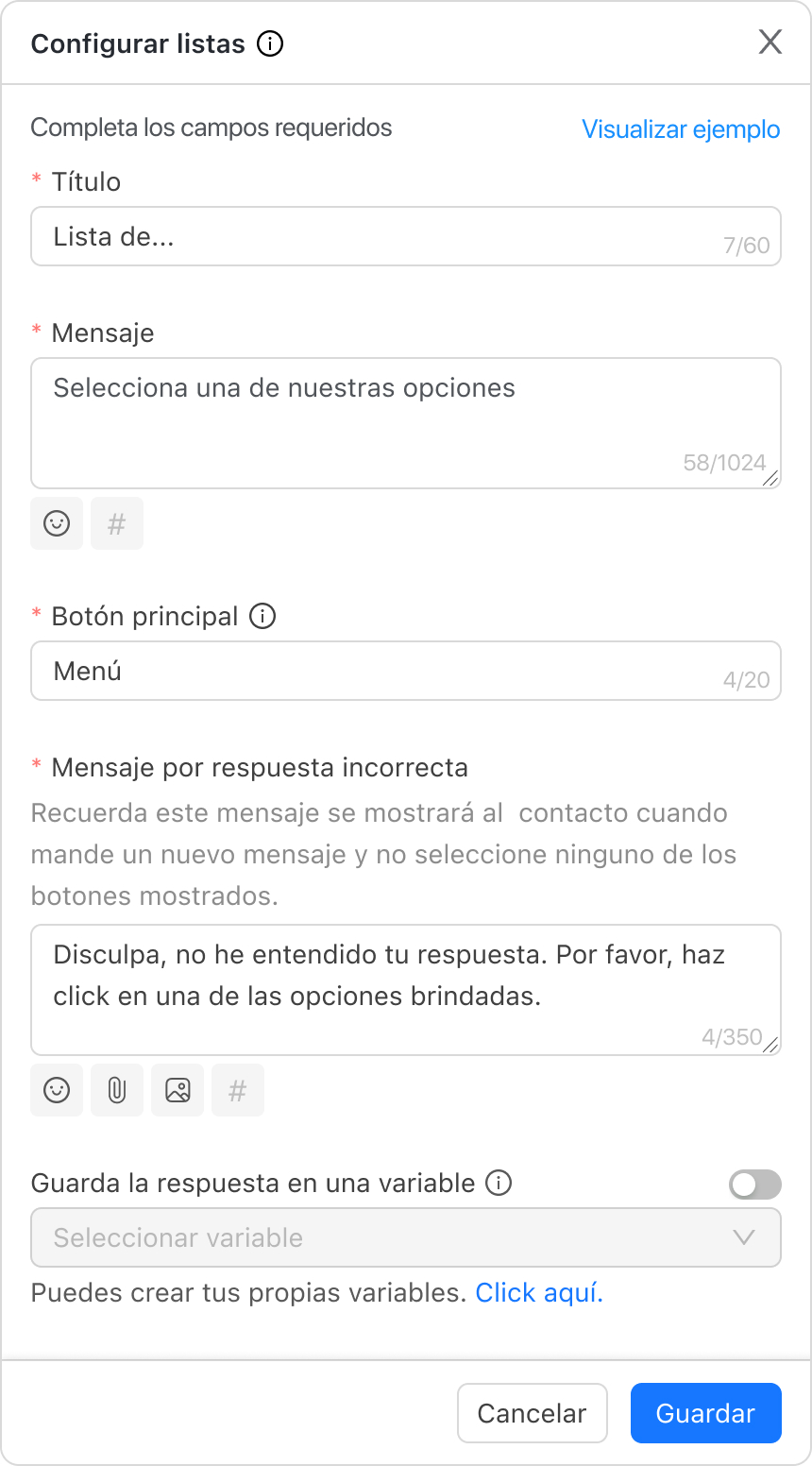
Para el apartado de Sección, solo podrás asignarle un nombre. Ten en cuenta que solo cuentas con un máximo de 24 caracteres para hacerlo.
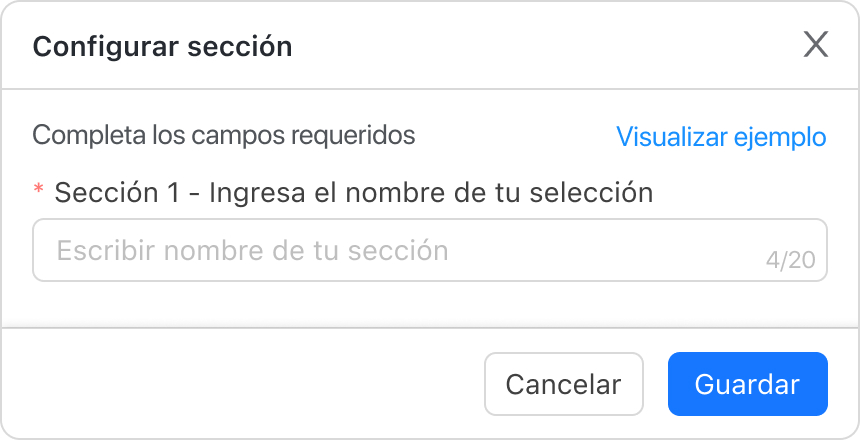
Por último, cada Ítem creado tendrá su propio apartado para la configuración. Aquí también ingresarás un nombre (de máximo 24 caracteres) y una breve descripción (opcional, de máximo 72 caracteres). Asimismo, deberás elegir cuál es la siguiente acción y configurar el mensaje final que se mostrará de haber elegido “Finalizar chatbot”. En caso hayas seleccionado “Transferir a una cola”, deberás seleccionar una campaña, una cola, y podrás enviar un mensaje de transferencia.
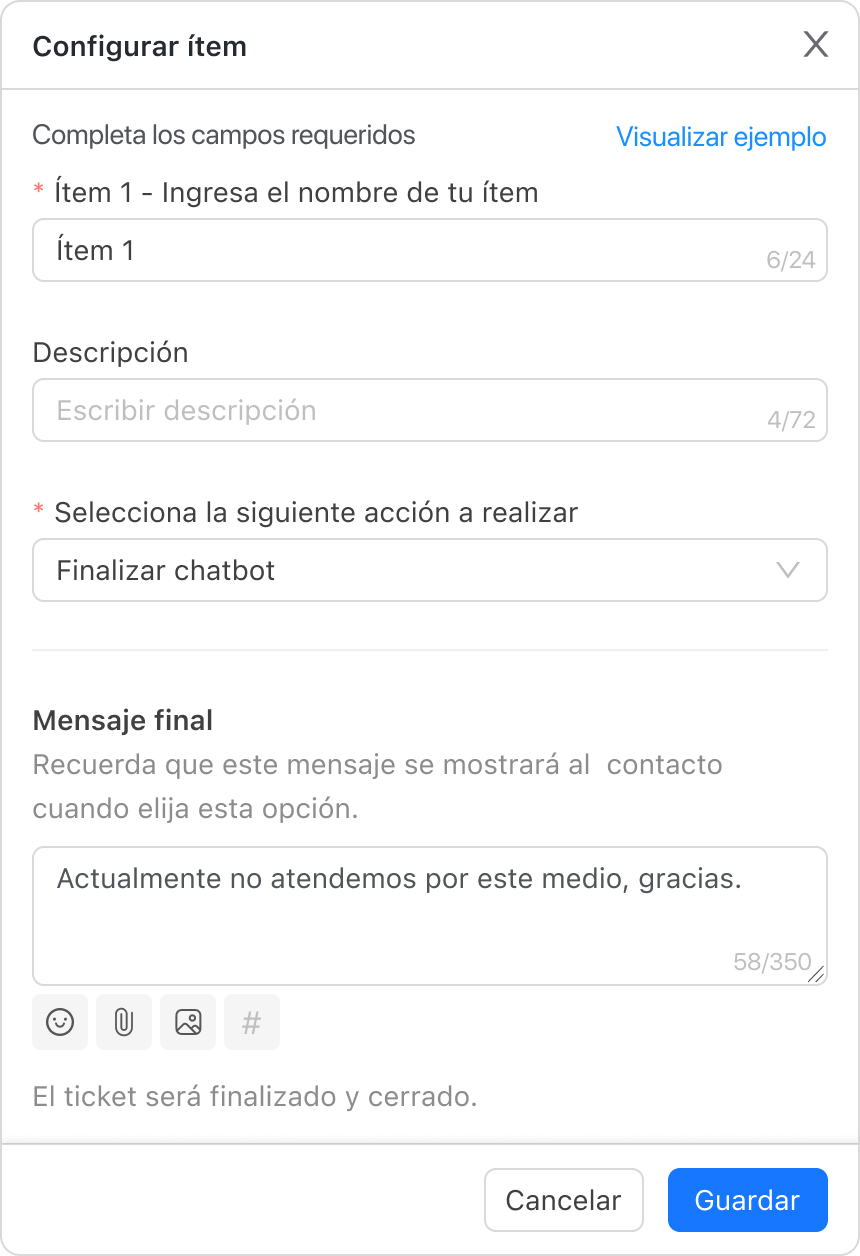
Regresar a un nodo anterior
En una estructura en forma de árbol, a cada uno de los puntos de origen de las distintas ramificaciones se les llama “nodo”. Por lo tanto, retornar a un nodo anterior hará que vuelvas atrás al nodo que elijas.
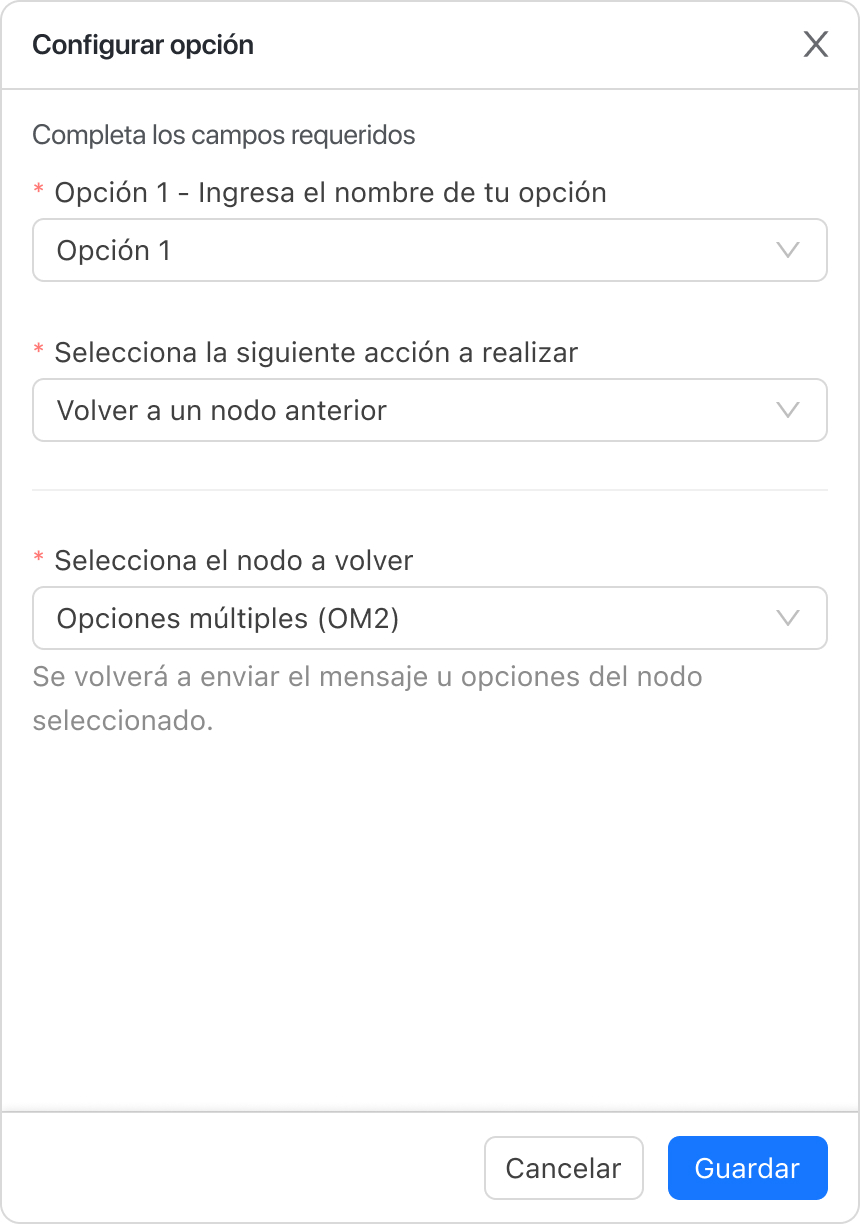
En caso tengas distintos nodos creados, recuerda que podrás identificar cada uno de ellos con el código distintivo que aparece en cada sección de la parte izquierda de tu pantalla. De esta manera, la elección del nodo en esta sección será más sencilla.
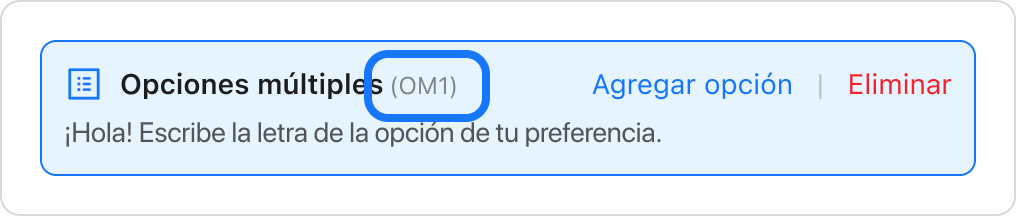
Esta opción será muy útil para tus contactos en caso sientan que están yendo por la rama equivocada y están buscando retroceder, en lugar de reiniciar la conversación por completo. La tendrás disponible en todas las opciones, con excepción de “Agregar nuevo mensaje”.
Agregar nuevo chatbot de Facebook Messenger
Los pasos iniciales para crear un chatbot en Facebook Messenger son similares a los vistos en la creación del chatbot en WhatsApp.
En ese sentido, deberás:
- Hacer clic en “Agregar nuevo chatbot” en la subsección de Chatbots y tocar en “F. Messenger”.
- Ingresar el nombre del chatbot y, si así se quiere, una descripción del mismo.
- Configurar el horario de atención (no es necesario al crear el chatbot, pero sí antes de activarlo)
- Seleccionar el canal y el identificador a utilizar (no es necesario al crear el chatbot, pero sí antes de activarlo)
- Configurar los tiempos de espera (no es necesario al crear el chatbot, pero sí antes de activarlo)
Al ver tu chatbot de Messenger creado, dale clic al ícono del lápiz para editarlo.
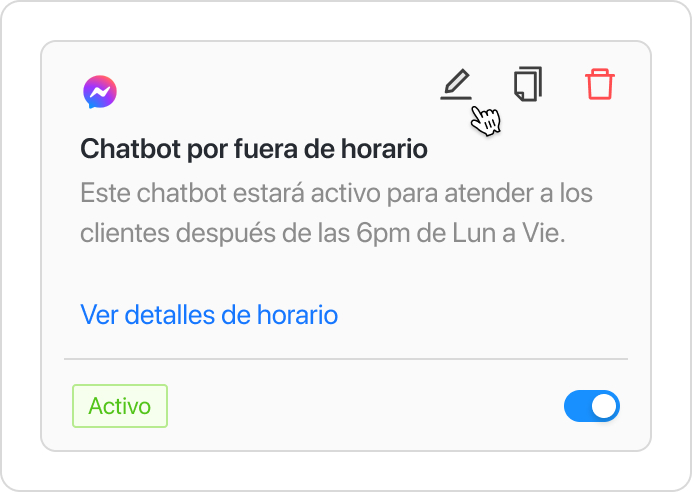
Al hacerlo, se abrirá una sección que te permitirá construir tu chatbot de una manera más detallada:
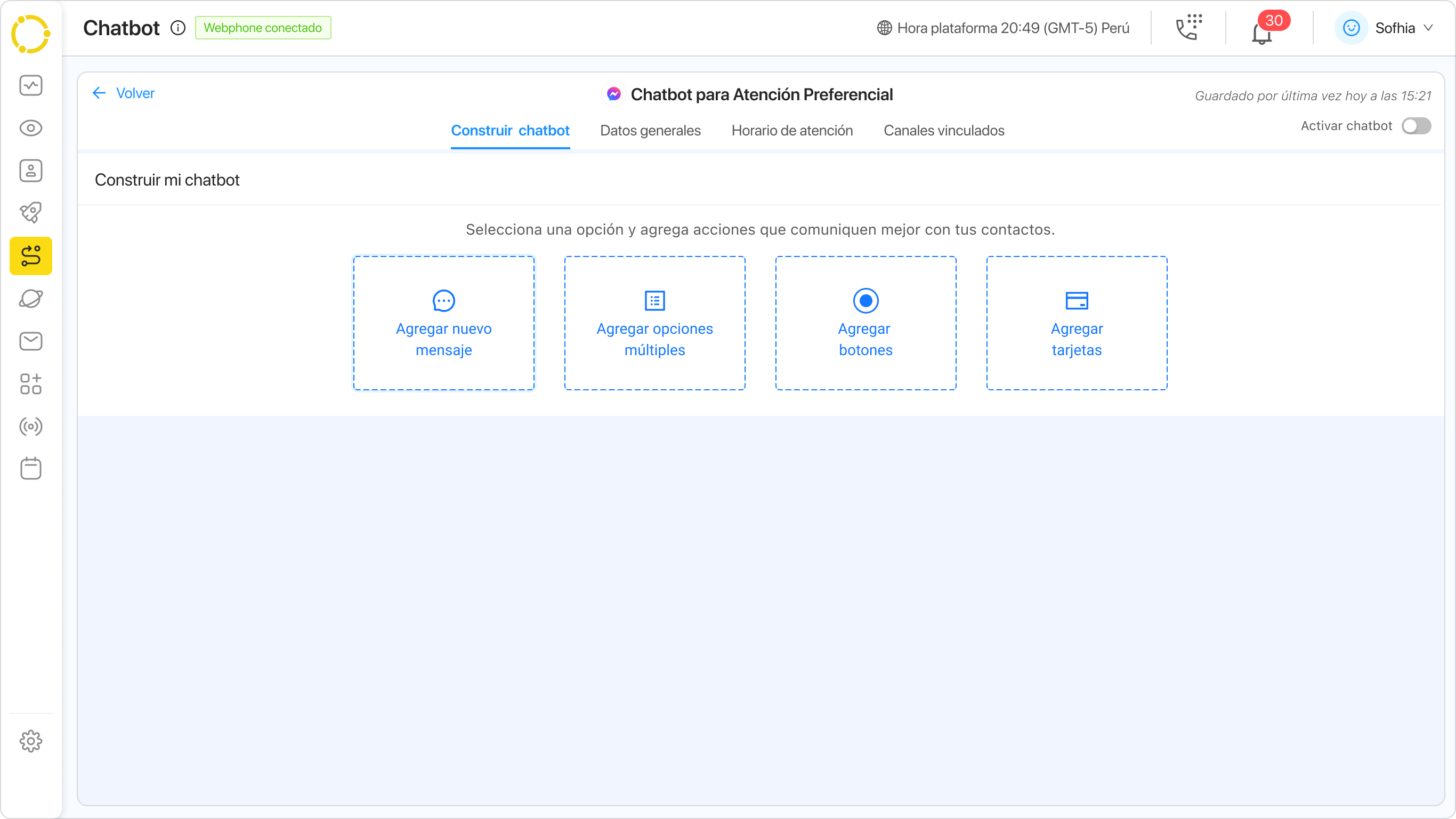
En esta sección, podrás encontrar:
- Agregar nuevo mensaje
- Agregar opciones múltiples
- Agregar botones
- Agregar tarjetas
Agregar nuevo mensaje
Al elegir uno de estos elementos, estarás añadiendo la primera acción de tu chatbot. Te recomendamos empezar por “Agregar nuevo mensaje”.
Cuando elijas la primera acción, verás que tu pantalla cambia y empezará a verse así:
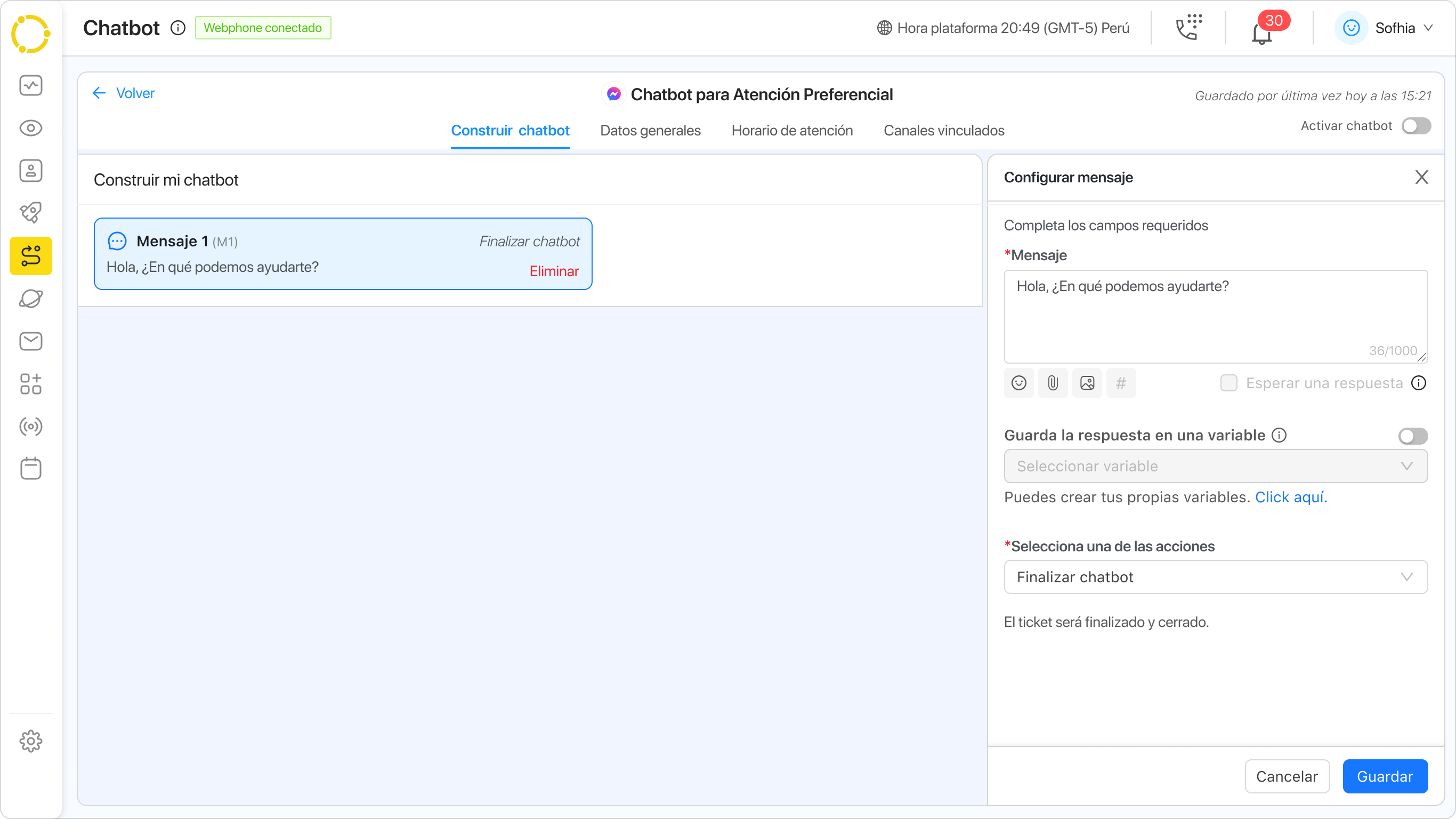
En la parte izquierda de la pantalla, podrás ver cómo tu chatbot se va armando e irá mostrando cada camino que construyas. La parte derecha te permitirá configurar el mensaje a mostrar y, conforme vayas avanzando en la construcción, también deberás ir configurando cada elemento de tu chatbot.
Recuerda que, al estar construyendo este árbol en Facebook Messenger, tendrás los mismos elementos que esa plataforma te provee como soporte: Emojis, Documentos (tamaño máximo 5MB) y Archivos multimedia (tamaño máximo 5MB).
Asimismo, tendrás la opción de elegir guardar una respuesta como variable o no. Al activar esta opción, deberás elegir en qué variable te gustaría guardar la respuesta.
Por último, podrás también seleccionar la siguiente acción que te gustaría que tu chatbot realice. Las opciones que verás son:
- Agregar nuevo mensaje
- Agregar opciones múltiples
- Agregar botones
- Agregar tarjetas
- Regresar a un nodo anterior
Una vez que elijas la acción y hagas clic en “Guardar”, verás que tu pantalla se actualiza para agregar el siguiente elemento de tu árbol. En el caso de que hayas elegido “Agregar opciones múltiples”, este se verá así:
Agregar opciones múltiples
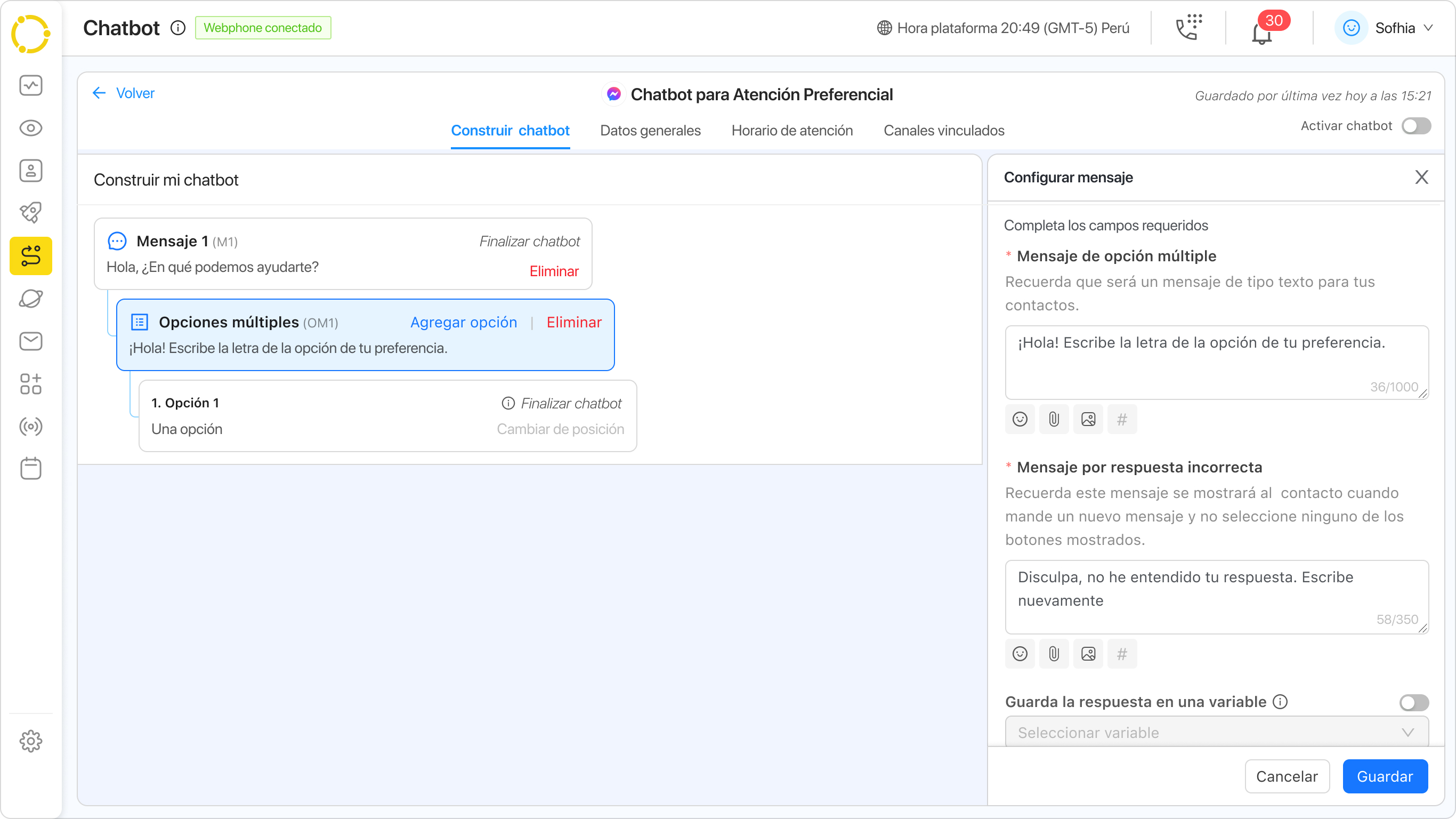
El elemento de opciones múltiples le permitirá al usuario revisar una lista de la que deberá elegir una opción. Puedes agregar distintas opciones desde el lado izquierdo de la pantalla.
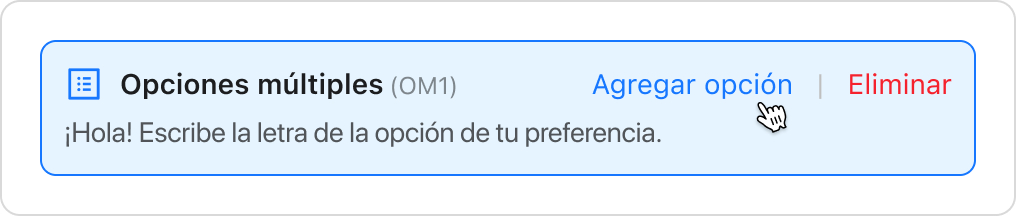
Al seleccionar este elemento, el lado derecho de tu pantalla mostrará una estructura de configuración similar a la que ya has visto. Deberás agregar un mensaje inicial y, de ser necesario, guardar la respuesta de tu contacto en una nueva variable.
En caso hayas guardado una variable en el elemento anterior, podrás agregar una variable al mensaje inicial haciendo clic en el ícono de “#” que verás activado debajo de la caja de texto.
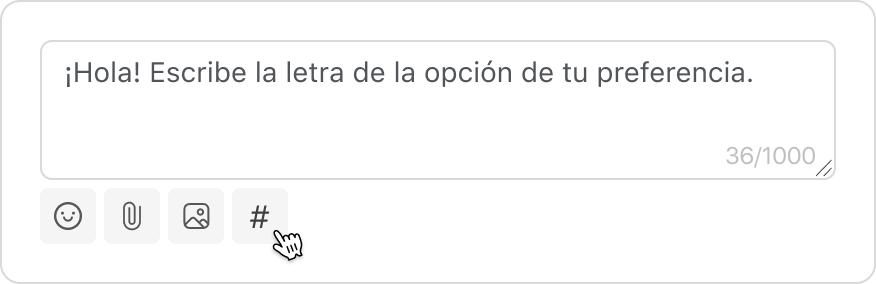
Si decides usar una variable en tu mensaje, verás que aparece un “#” en la caja de texto. Acto seguido, tendrás que elegir la variable almacenada que quieres usar.
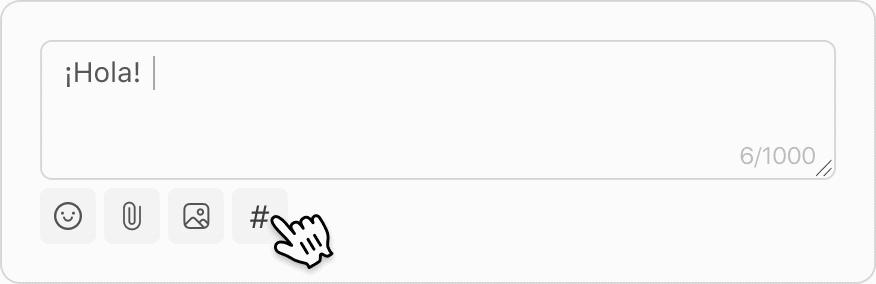
Adicional a ello, en este apartado también podrás configurar un mensaje si es que el usuario no selecciona una de las opciones y da, en consecuencia, una respuesta incorrecta.
Después de configurar cada elemento de tu estructura, no olvides dar clic en “Guardar”.
Debido a que has agregado un elemento de opciones múltiples, también deberás configurar cada una de las opciones. Puedes agregar más de 10 opciones en una lista. Para hacer la configuración, deberás hacer clic en cada una de las opciones al lado derecho de tu pantalla. Al lado derecho, siempre verás una sección como esta:
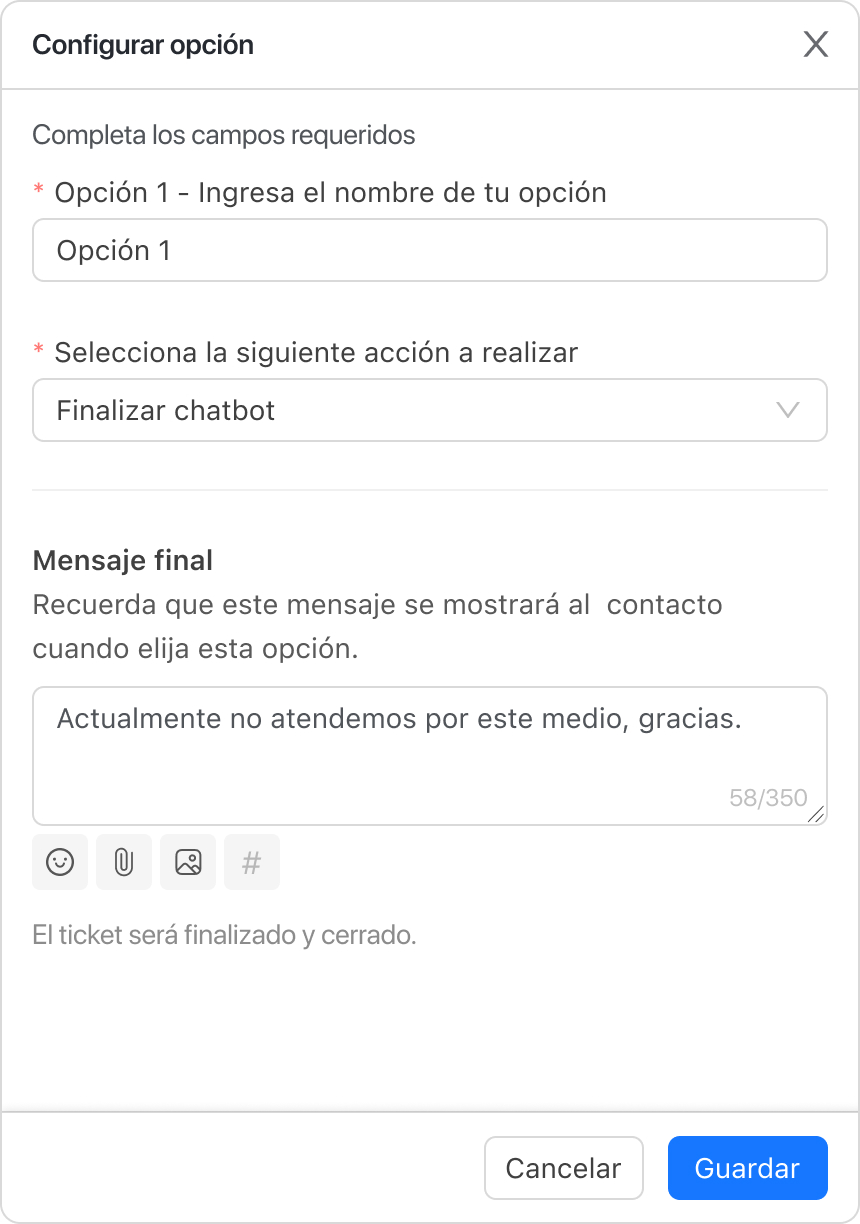
En ella, podrás establecer el nombre de tu opción, elegir cuál es la siguiente acción a realizar si es que elige dicha opción y configurar el mensaje final que se mostrará de haber elegido “Finalizar chatbot”. En caso hayas seleccionado “Transferir a una cola”, deberás seleccionar una campaña, una cola, y podrás enviar un mensaje de transferencia.
Digamos que, al elegir la opción 1, elegiste desplegar botones. En ese caso, el lado izquierdo de tu pantalla se vería de la siguiente manera:
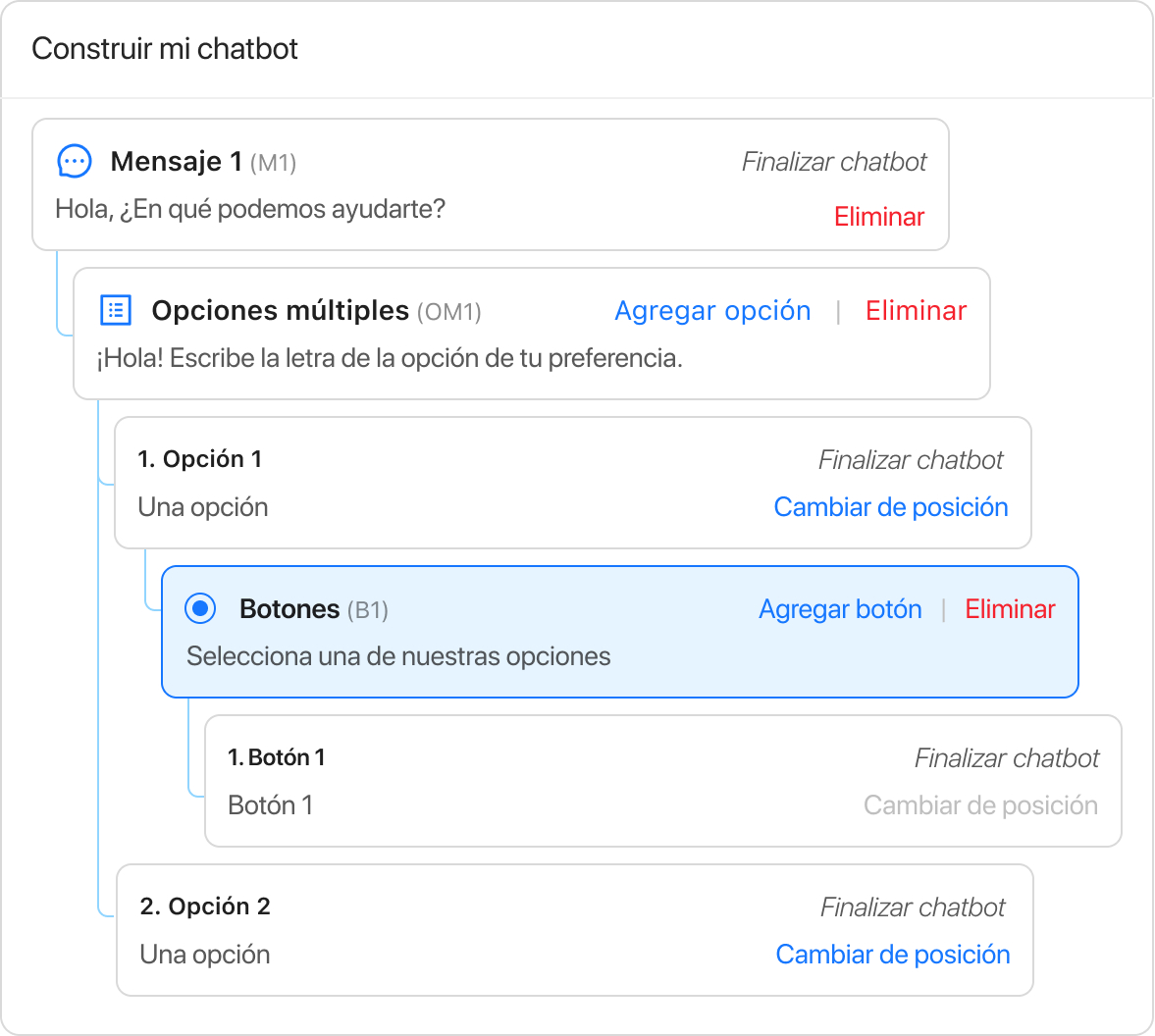
Nota cómo es que cada nivel tiene una jerarquía, y todas las decisiones tomadas en el lado derecho de tu pantalla se van mostrando en el lado izquierdo.
Agregar botones
De la misma manera que en “Opciones múltiples”, el lado derecho de tu pantalla te permitirá configurar un mensaje inicial para tus botones, usar variables previamente captadas y crear un mensaje por respuesta incorrecta.
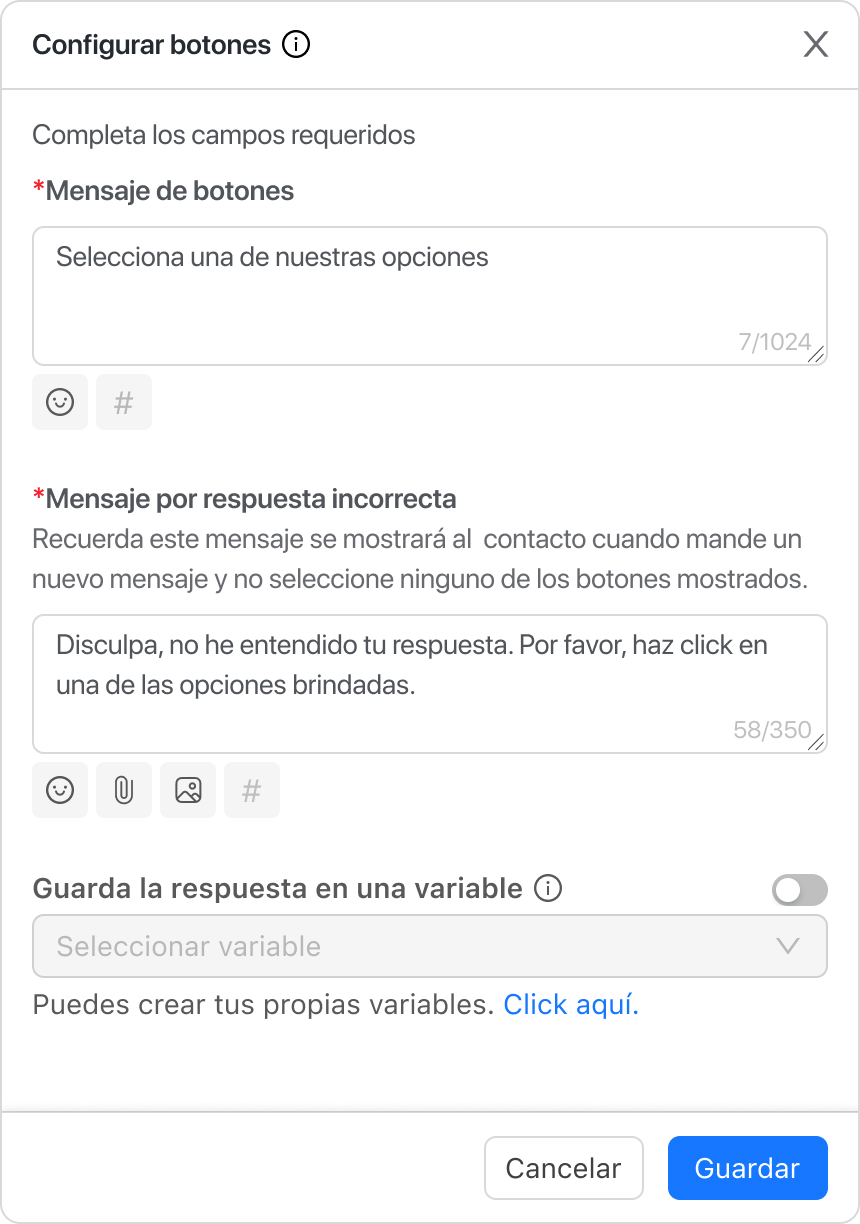
Al seleccionar el campo del Botón 1 en el lado izquierdo, podrás también ingresar el nombre de tu botón, seleccionar la opción a realizar si es que se elige este botón y configurar el mensaje final que se mostrará de haber elegido “Finalizar chatbot”. En caso hayas seleccionado “Transferir a una cola”, deberás seleccionar una campaña, una cola, y podrás enviar un mensaje de transferencia.
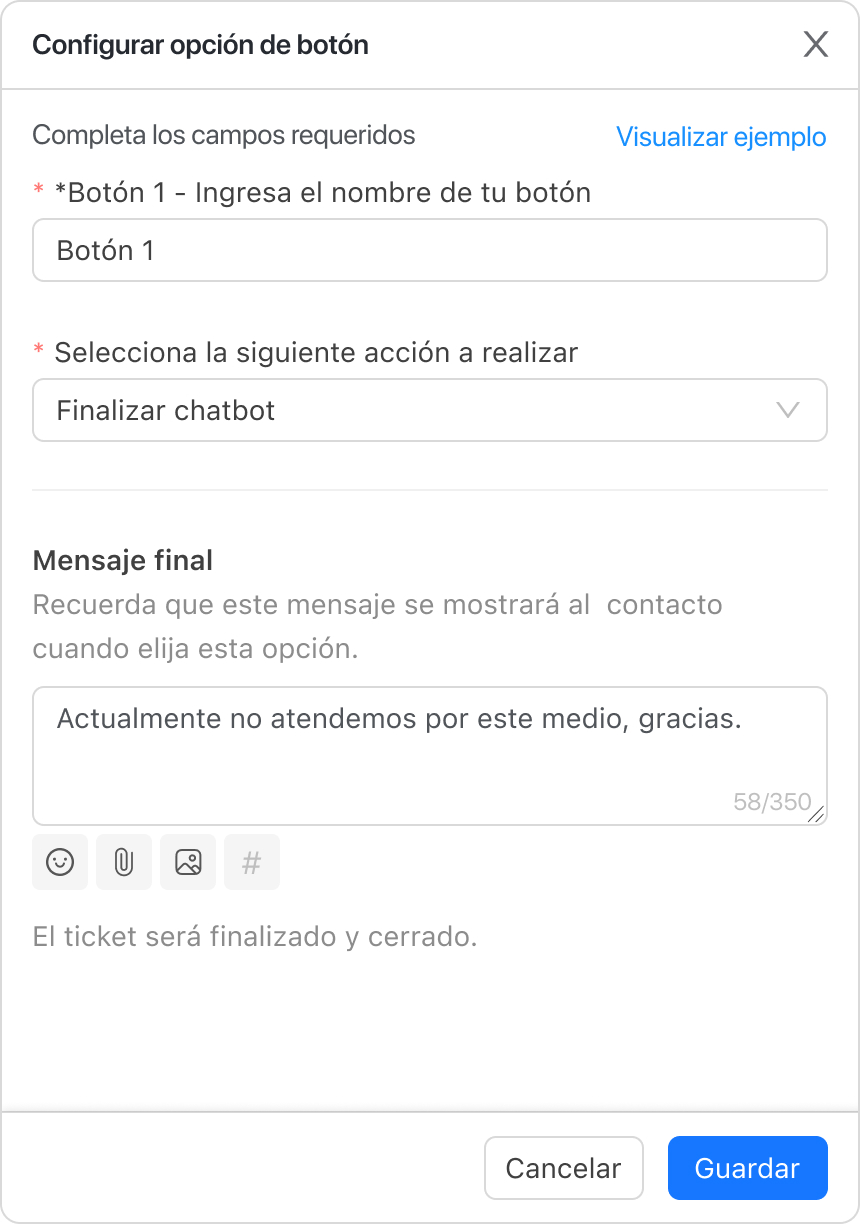
Es importante recordar que, en este caso, Meta permite configurar 13 botones como máximo. El contacto verá estos botones de la siguiente manera en Facebook Messenger:
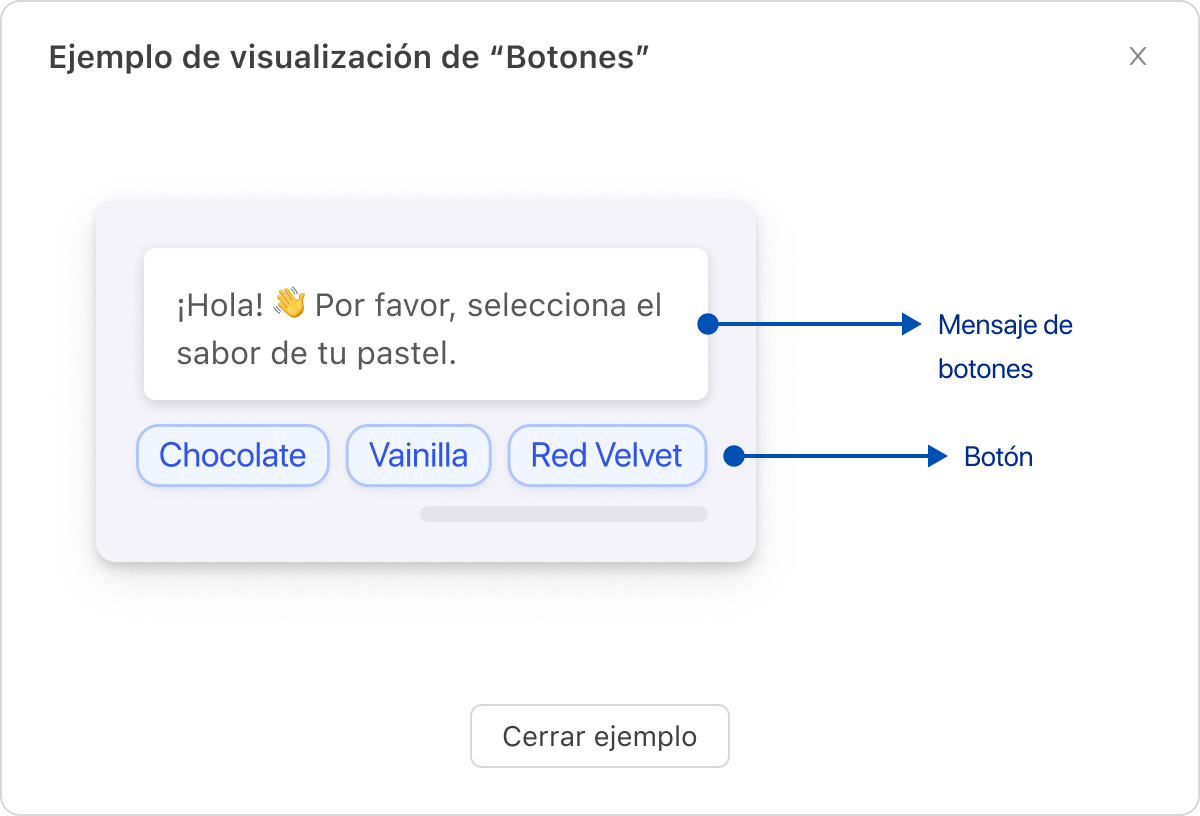
Agregar tarjetas
Al hablar de tarjetas, estamos haciendo referencia al componente en Facebook que consiste en una imagen, un título, el mensaje de la tarjeta y botones.

Puedes agregar hasta 10 tarjetas con 3 botones como máximo en cada una de ellas.
En la parte derecha de tu pantalla, podrás editar cada tarjeta, adjuntando la imagen que quieres usar (en formato PNG, JPG o JPEG y con un peso máximo de 5 MB). Asimismo, podrás ingresar el título de tu tarjeta y el mensaje.
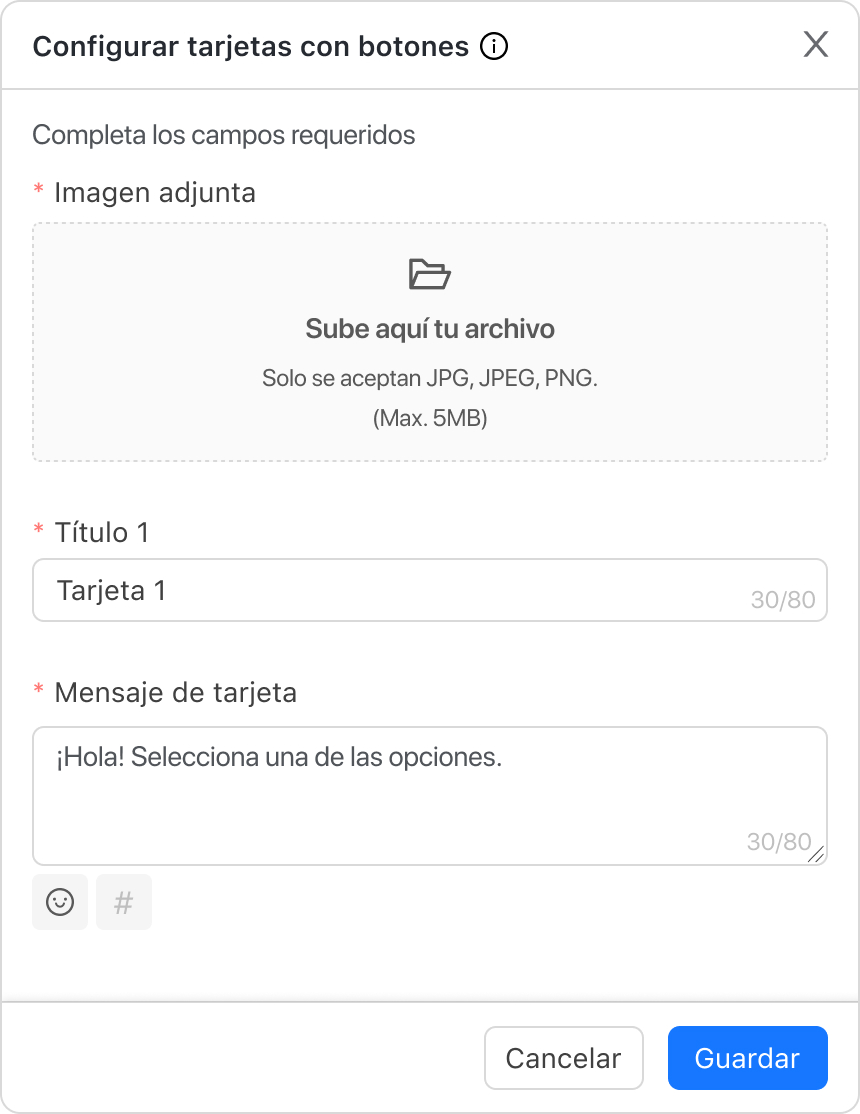
Al seleccionar el apartado del Botón en la parte izquierda de tu pantalla, podrás nombrar tu botón. Asimismo, podrás elegir cuál es la siguiente acción a realizar en caso hayan elegido ese botón y configurar el mensaje final que se mostrará de haber elegido “Finalizar chatbot”. En caso hayas seleccionado “Transferir a una cola”, deberás seleccionar una campaña, una cola, y podrás enviar un mensaje de transferencia.
Regresar a un nodo anterior
En una estructura en forma de árbol, a cada uno de los puntos de origen de las distintas ramificaciones se les llama “nodo”. Por lo tanto, retornar a un nodo anterior hará que vuelvas atrás al nodo que elijas.
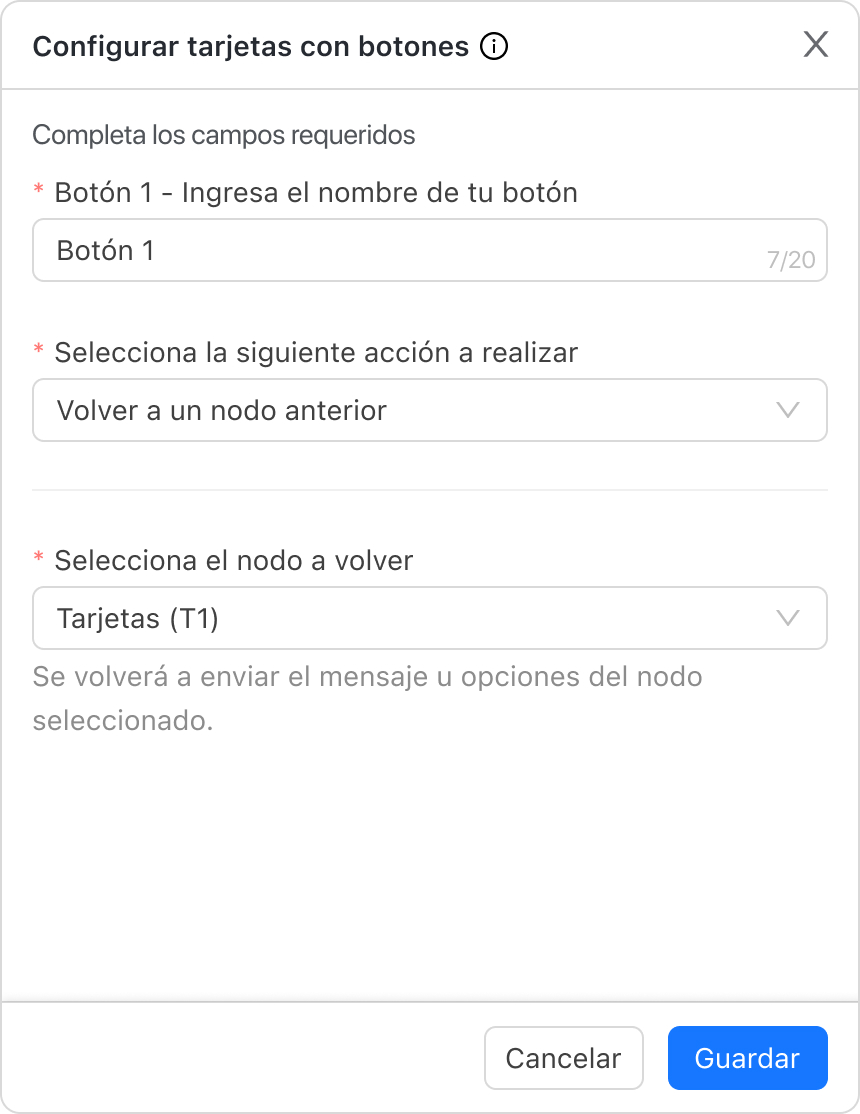
En caso tengas distintos nodos creados, recuerda que podrás identificar cada uno de ellos con el código distintivo que aparece en cada sección de la parte izquierda de tu pantalla. De esta manera, la elección del nodo en esta sección será más sencilla.
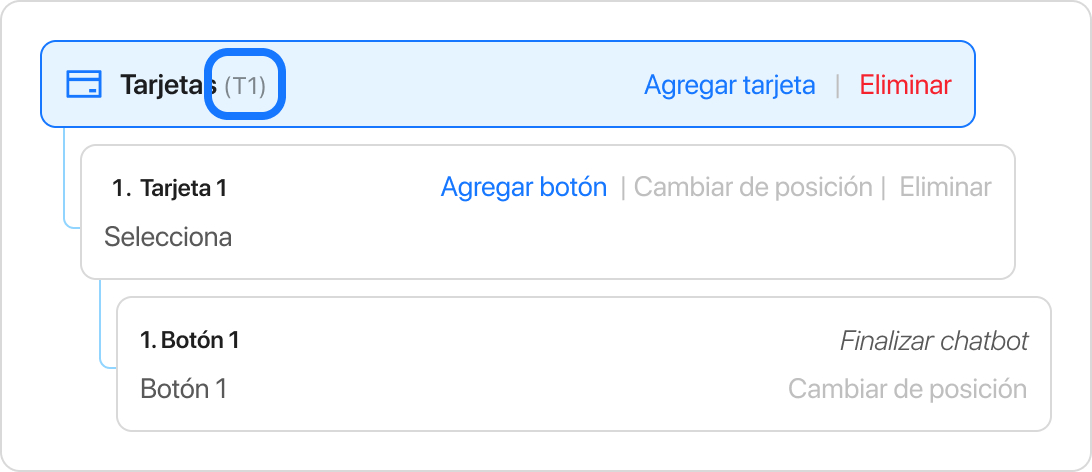
Esta opción será muy útil para tus contactos en caso sientan que están yendo por la rama equivocada y están buscando retroceder, en lugar de reiniciar la conversación por completo. La tendrás disponible en todas las opciones, con excepción de “Agregar nuevo mensaje”.
Agregar nuevo chatbot de Instagram
Los pasos iniciales para crear un chatbot en Instagram son similares a los vistos en la creación del chatbot en WhatsApp y Facebook Messenger.
En ese sentido, deberás:
- Hacer clic en “Agregar nuevo chatbot” en la subsección de Chatbots y tocar en “Instagram”.
- Ingresar el nombre del chatbot y, si así se quiere, una descripción del mismo.
- Configurar el horario de atención (no es necesario al crear el chatbot, pero sí antes de activarlo)
- Seleccionar el canal y el identificador a utilizar (no es necesario al crear el chatbot, pero sí antes de activarlo)
- Configurar los tiempos de espera (no es necesario al crear el chatbot, pero sí antes de activarlo)
Al ver tu chatbot de Instagram creado, dale clic al ícono del lápiz para editarlo.
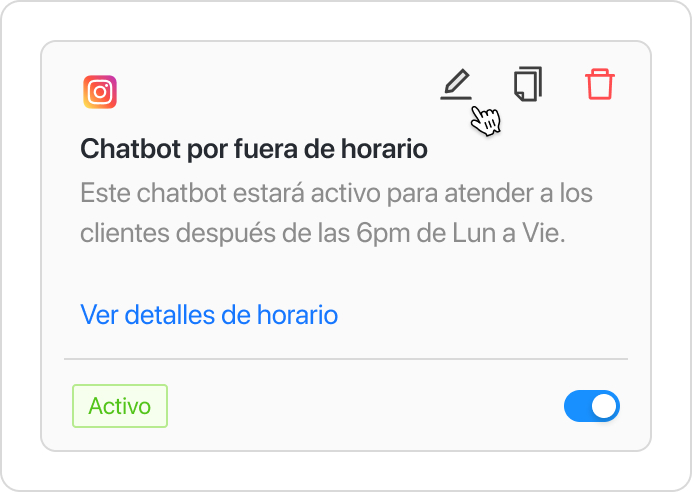
Al hacerlo, se abrirá una sección que te permitirá construir tu chatbot de una manera más detallada:
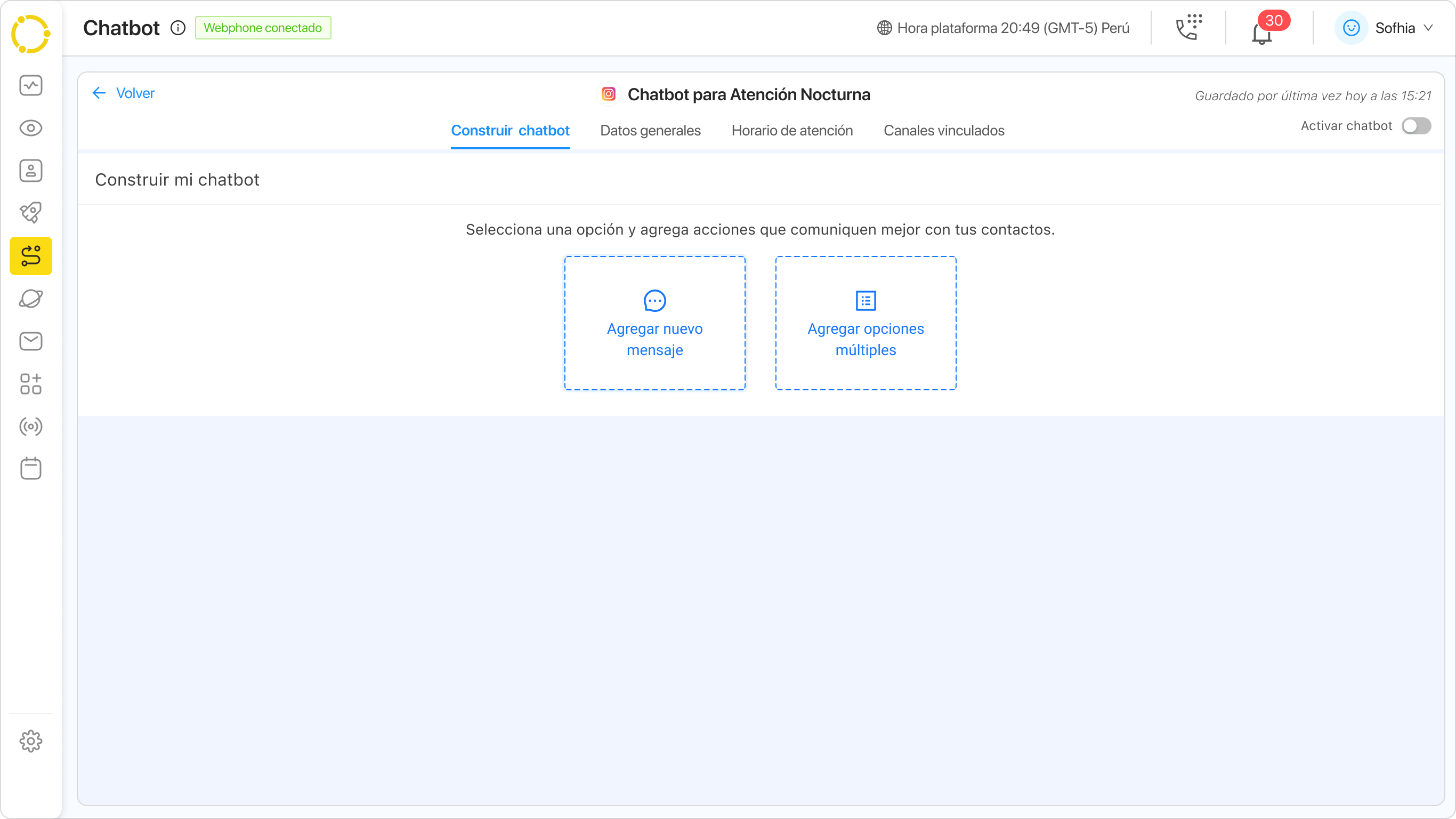
En esta ocasión, se tendrá una configuración muy minimalista. Tendrás solo dos alternativas para construir tu chatbot:
- Agregar nuevo mensaje
- Agregar opciones múltiples
Agregar nuevo mensaje
Al elegir uno de estos elementos, estarás añadiendo la primera acción de tu chatbot. Te recomendamos empezar por “Agregar nuevo mensaje”.
Cuando elijas la primera acción, verás que tu pantalla cambia y empezará a verse así:
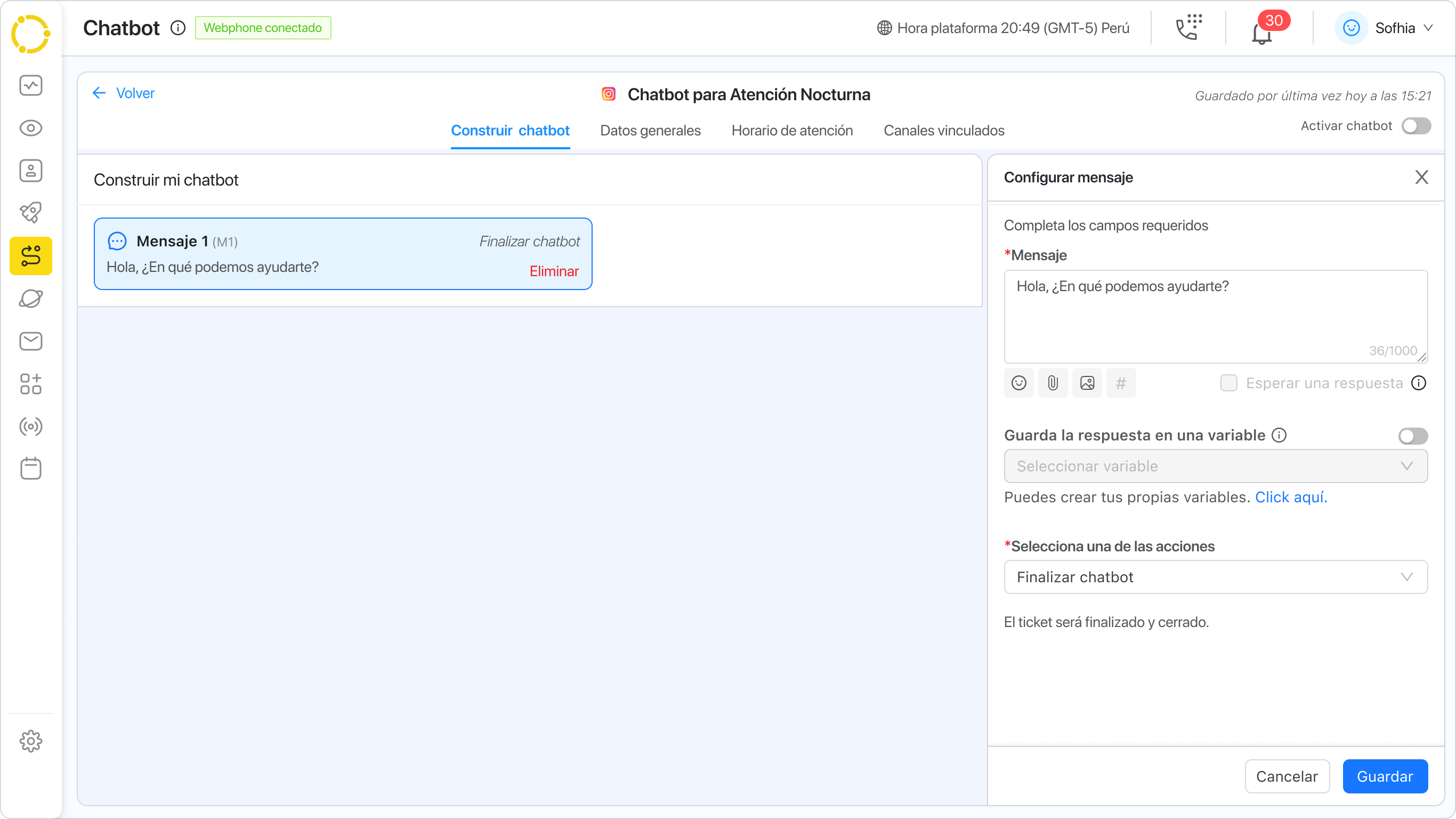
En la parte izquierda de la pantalla, podrás ver cómo tu chatbot se va armando e irá mostrando cada camino que construyas. La parte derecha te permitirá configurar el mensaje a mostrar y, conforme vayas avanzando en la construcción, también deberás ir configurando cada elemento de tu chatbot.
Recuerda que, al estar construyendo este árbol en Instagram, tendrás los mismos elementos que esa plataforma te provee como soporte: Emojis, Documentos (tamaño máximo 5MB) y Archivos multimedia (tamaño máximo 5MB).
Es importante mencionar que los archivos adjuntos que pueden enviarse desde Instagram no se envían como documentos, sino como un link de descarga.
Asimismo, tendrás la opción de elegir guardar una respuesta como variable o no. Al activar esta opción, deberás elegir en qué variable te gustaría guardar la respuesta.
Por último, podrás también seleccionar la siguiente acción que te gustaría que tu chatbot realice. Las opciones que verás son:
- Agregar nuevo mensaje
- Agregar opciones múltiples
- Transferir a cola
- Regresar a un nodo anterior
- Finalizar chatbot
Una vez que elijas la acción y hagas clic en “Guardar”, verás que tu pantalla se actualiza para agregar el siguiente elemento de tu árbol. En el caso de que hayas elegido “Agregar opciones múltiples”, este se verá así:
Agregar opciones múltiples
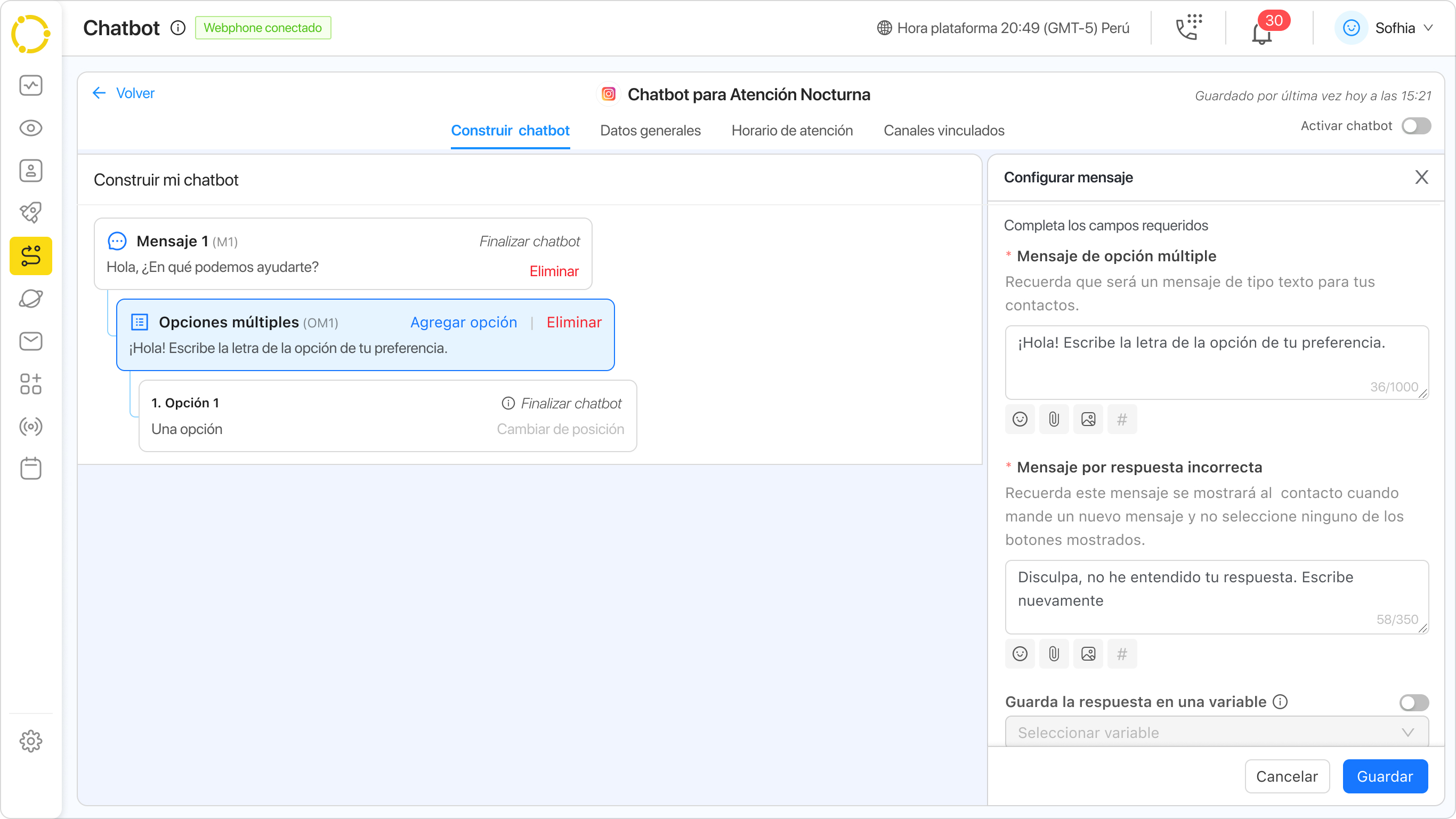
El elemento de opciones múltiples le permitirá al usuario revisar una lista de la que deberá elegir una opción. Puedes agregar distintas opciones desde el lado izquierdo de la pantalla.

Al seleccionar este elemento, el lado derecho de tu pantalla mostrará una estructura de configuración similar a la que ya has visto. Deberás agregar un mensaje inicial y, de ser necesario, guardar la respuesta de tu contacto en una nueva variable.
En caso hayas guardado una variable en el elemento anterior, podrás agregar una variable al mensaje inicial haciendo clic en el ícono de “#” que verás activado debajo de la caja de texto.
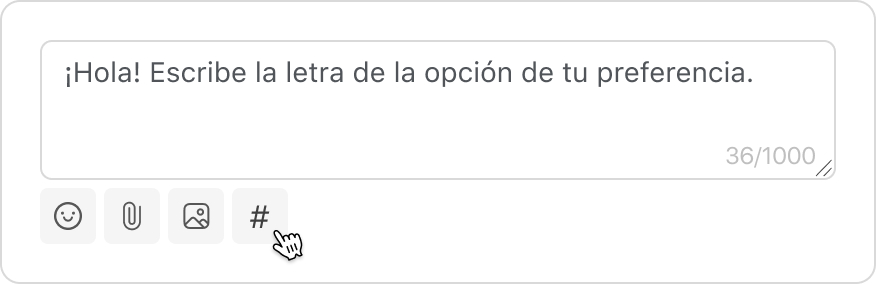
Si decides usar una variable en tu mensaje, verás que aparece un “#” en la caja de texto. Acto seguido, tendrás que elegir la variable almacenada que quieres usar.
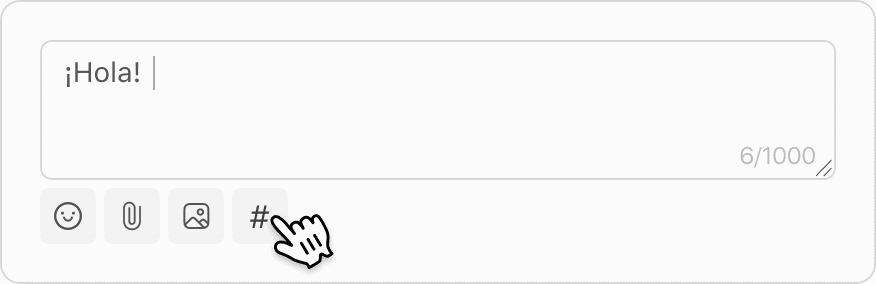
Adicional a ello, en este apartado también podrás configurar un mensaje si es que el usuario no selecciona una de las opciones y da, en consecuencia, una respuesta incorrecta.
Después de configurar cada elemento de tu estructura, no olvides dar clic en “Guardar”.
Debido a que has agregado un elemento de opciones múltiples, también deberás configurar cada una de las opciones. Puedes agregar más de 10 opciones en una lista. Para hacer la configuración, deberás hacer clic en cada una de las opciones al lado derecho de tu pantalla. Al lado derecho, siempre verás una sección como esta:
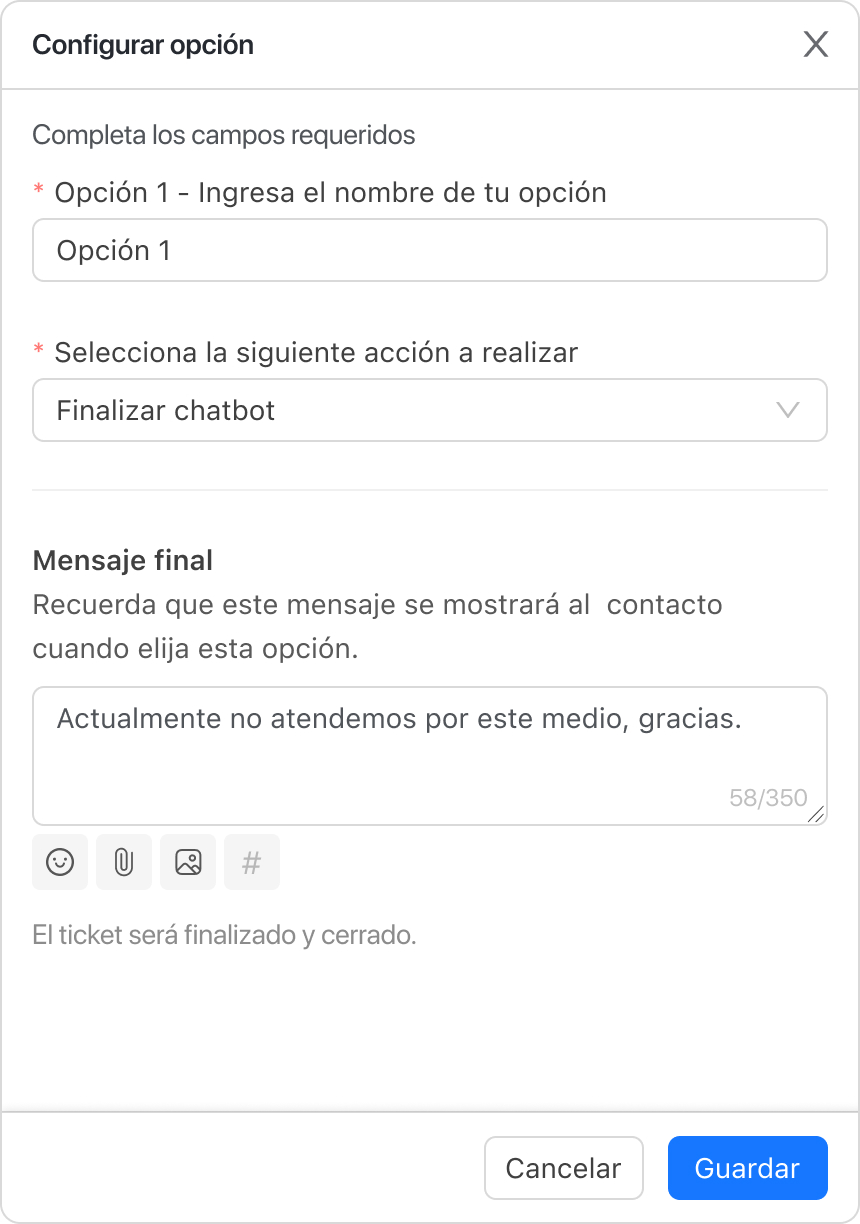
En ella, podrás establecer el nombre de tu opción, elegir cuál es la siguiente acción a realizar si es que elige dicha opción y configurar el mensaje final que se mostrará de haber elegido “Finalizar chatbot”. En caso hayas seleccionado “Transferir a una cola”, deberás seleccionar una campaña, una cola, y podrás enviar un mensaje de transferencia.
Regresar a un nodo anterior
En una estructura en forma de árbol, a cada uno de los puntos de origen de las distintas ramificaciones se les llama “nodo”. Por lo tanto, retornar a un nodo anterior hará que vuelvas atrás al nodo que elijas.
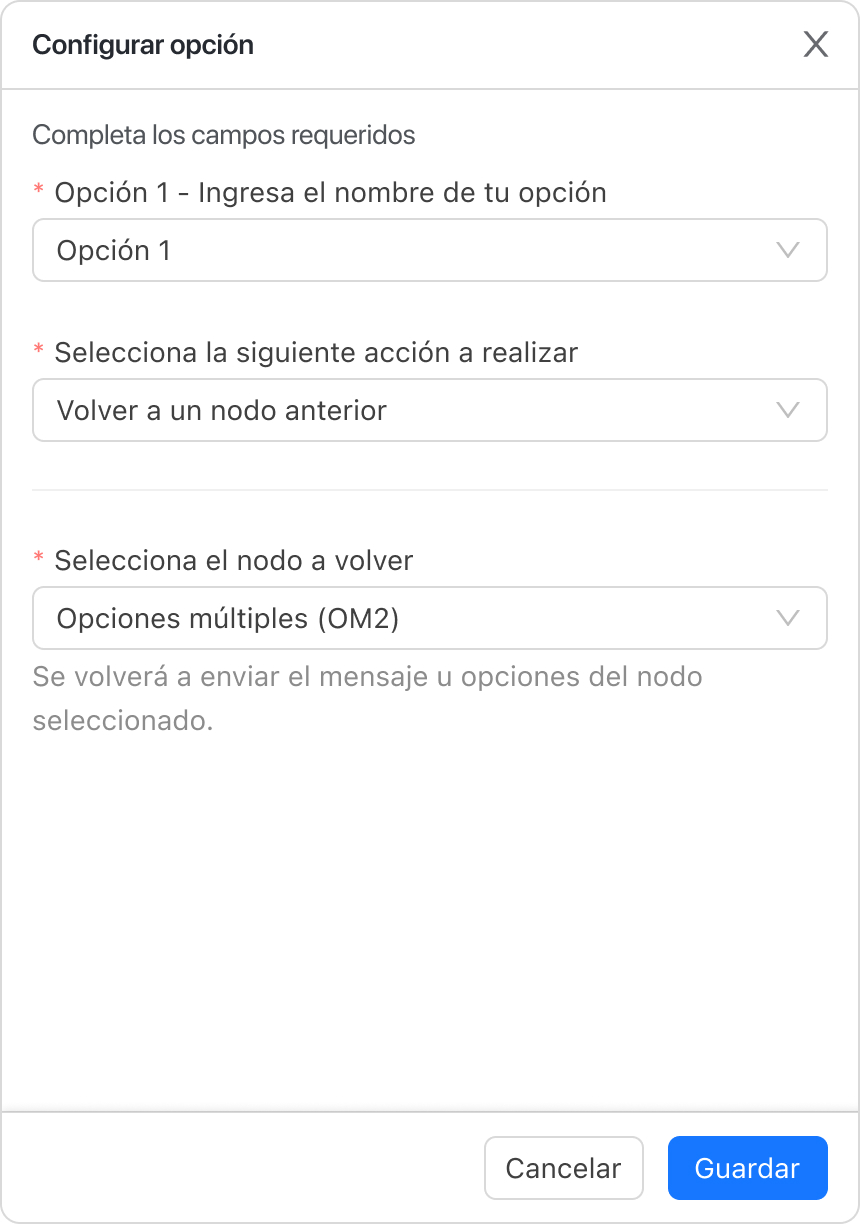
En caso tengas distintos nodos creados, recuerda que podrás identificar cada uno de ellos con el código distintivo que aparece en cada sección de la parte izquierda de tu pantalla. De esta manera, la elección del nodo en esta sección será más sencilla.
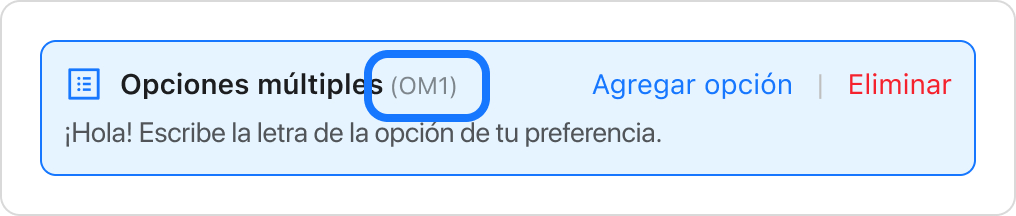
Esta opción será muy útil para tus contactos en caso sientan que están yendo por la rama equivocada y están buscando retroceder, en lugar de reiniciar la conversación por completo. La tendrás disponible en todas las opciones, con excepción de “Agregar nuevo mensaje”.
Agregar nuevo chatbot de Webchat
Los pasos iniciales para crear un chatbot en Webchat son similares a los vistos en la creación del chatbot en WhatsApp, Facebook Messenger e Instagram.
En ese sentido, deberás:
- Hacer clic en “Agregar nuevo chatbot” en la subsección de Chatbots y tocar en “Instagram”.
- Ingresar el nombre del chatbot y, si así se quiere, una descripción del mismo.
- Configurar el horario de atención (no es necesario al crear el chatbot, pero sí antes de activarlo)
- Seleccionar el canal y el identificador a utilizar (no es necesario al crear el chatbot, pero sí antes de activarlo)
- Configurar los tiempos de espera (no es necesario al crear el chatbot, pero sí antes de activarlo)
Al ver tu chatbot de Webchat creado, dale clic al ícono del lápiz para editarlo.
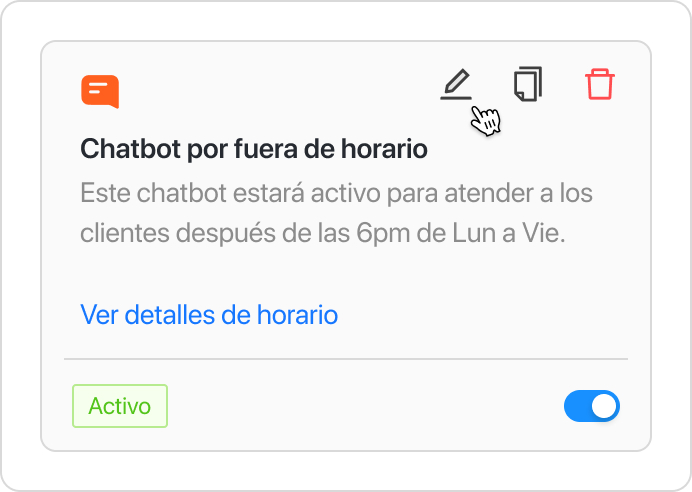
Al hacerlo, se abrirá una sección que te permitirá construir tu chatbot de una manera más detallada:
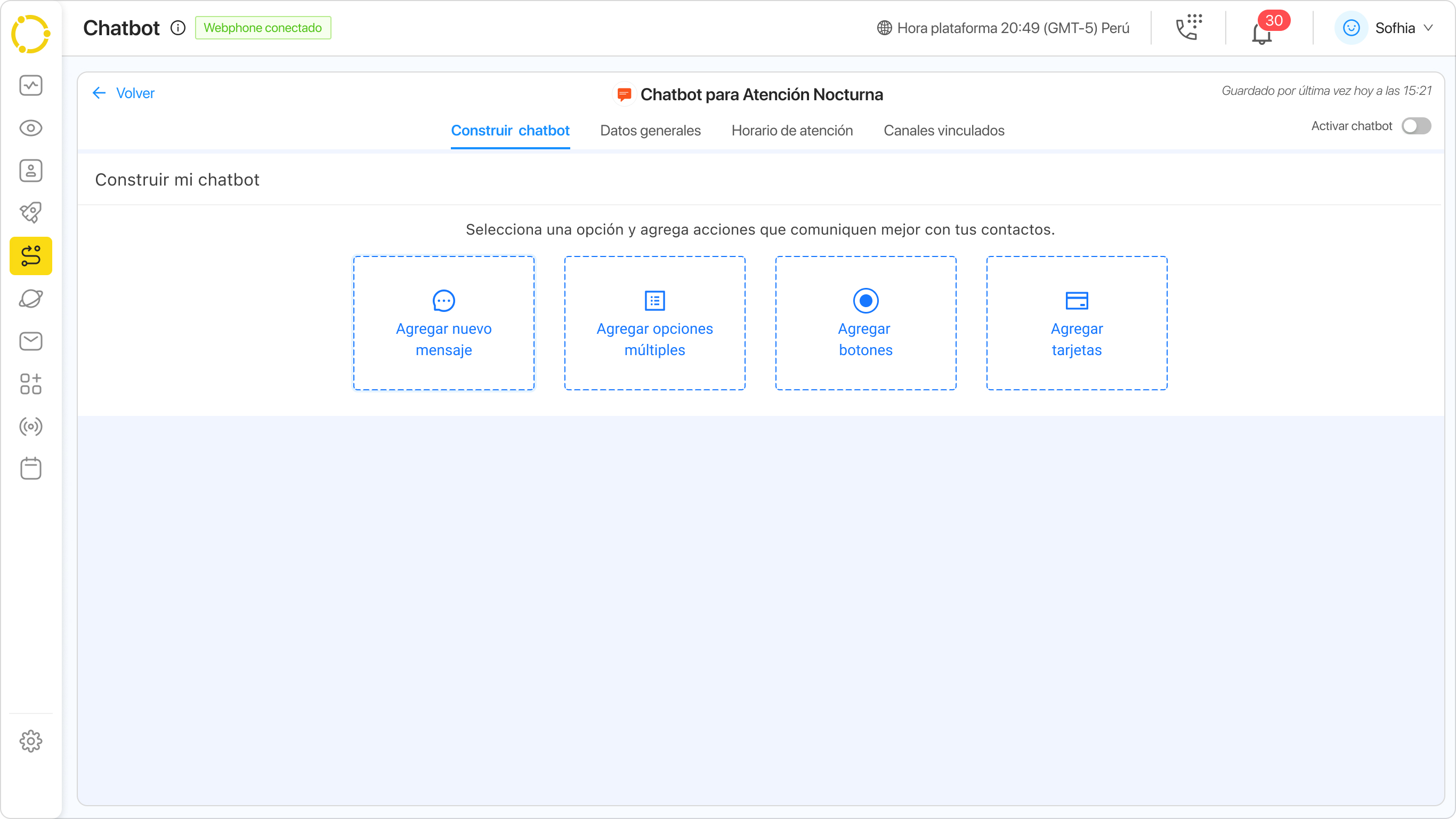
En esta sección, podrás encontrar:
- Agregar nuevo mensaje
- Agregar opciones múltiples
- Agregar botones
- Agregar tarjetas
Agregar nuevo mensaje
Al elegir uno de estos elementos, estarás añadiendo la primera acción de tu chatbot. Te recomendamos empezar por “Agregar nuevo mensaje”.
Cuando elijas la primera acción, verás que tu pantalla cambia y empezará a verse así:
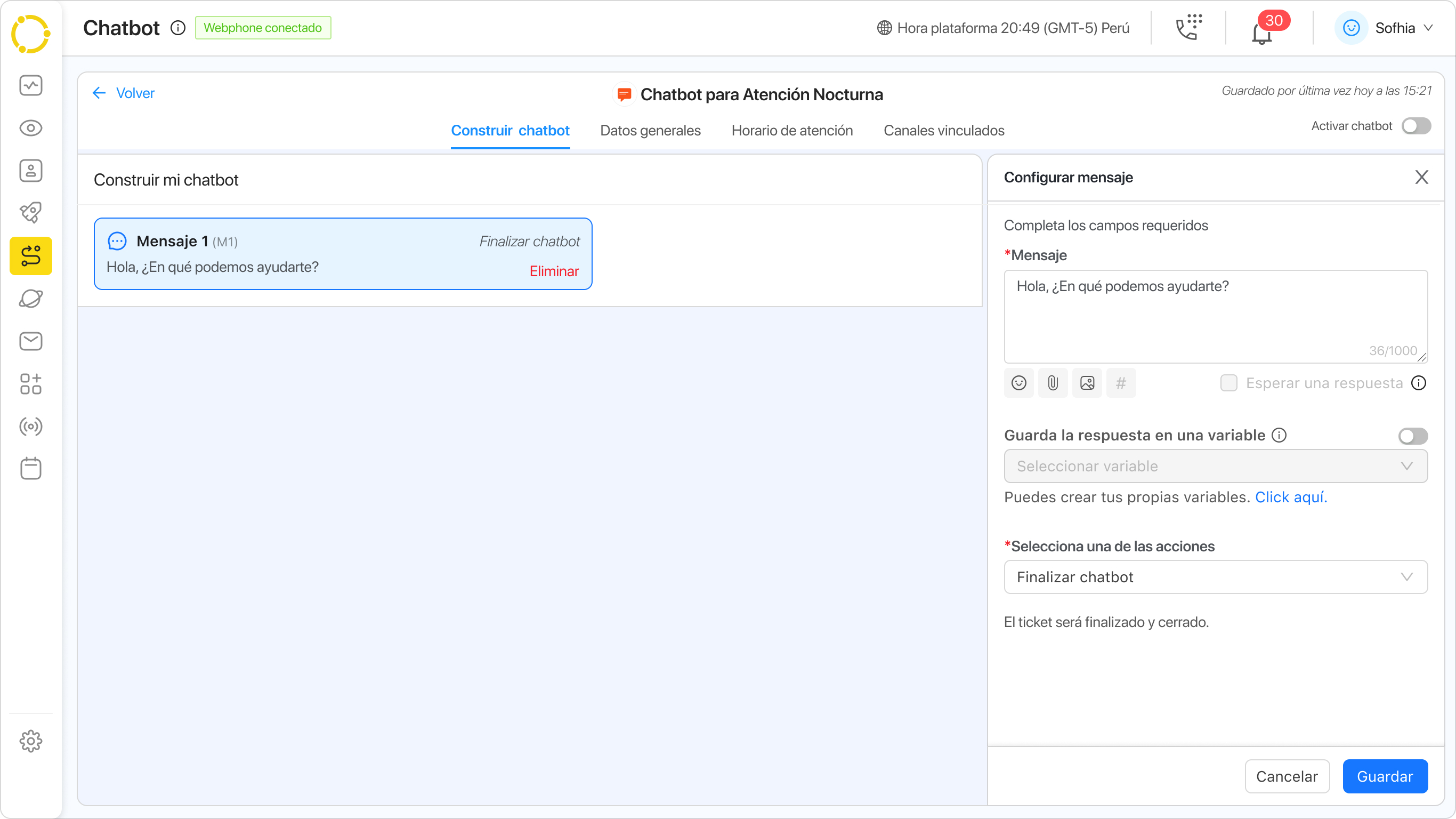
En la parte izquierda de la pantalla, podrás ver cómo tu chatbot se va armando e irá mostrando cada camino que construyas. La parte derecha te permitirá configurar el mensaje a mostrar y, conforme vayas avanzando en la construcción, también deberás ir configurando cada elemento de tu chatbot.
Al estar construyendo este árbol en tu webchat, tendrás a tu disposición: Emojis, Documentos (tamaño máximo 5MB) y Archivos multimedia (tamaño máximo 5MB).
Asimismo, tendrás la opción de elegir guardar una respuesta como variable o no. Al activar esta opción, deberás elegir en qué variable te gustaría guardar la respuesta.
Por último, podrás también seleccionar la siguiente acción que te gustaría que tu chatbot realice. Las opciones que verás son:
- Agregar nuevo mensaje
- Agregar opciones múltiples
- Agregar botones
- Agregar tarjetas
- Regresar a un nodo anterior
Una vez que elijas la acción y hagas clic en “Guardar”, verás que tu pantalla se actualiza para agregar el siguiente elemento de tu árbol. En el caso de que hayas elegido “Agregar opciones múltiples”, este se verá así:
Agregar opciones múltiples
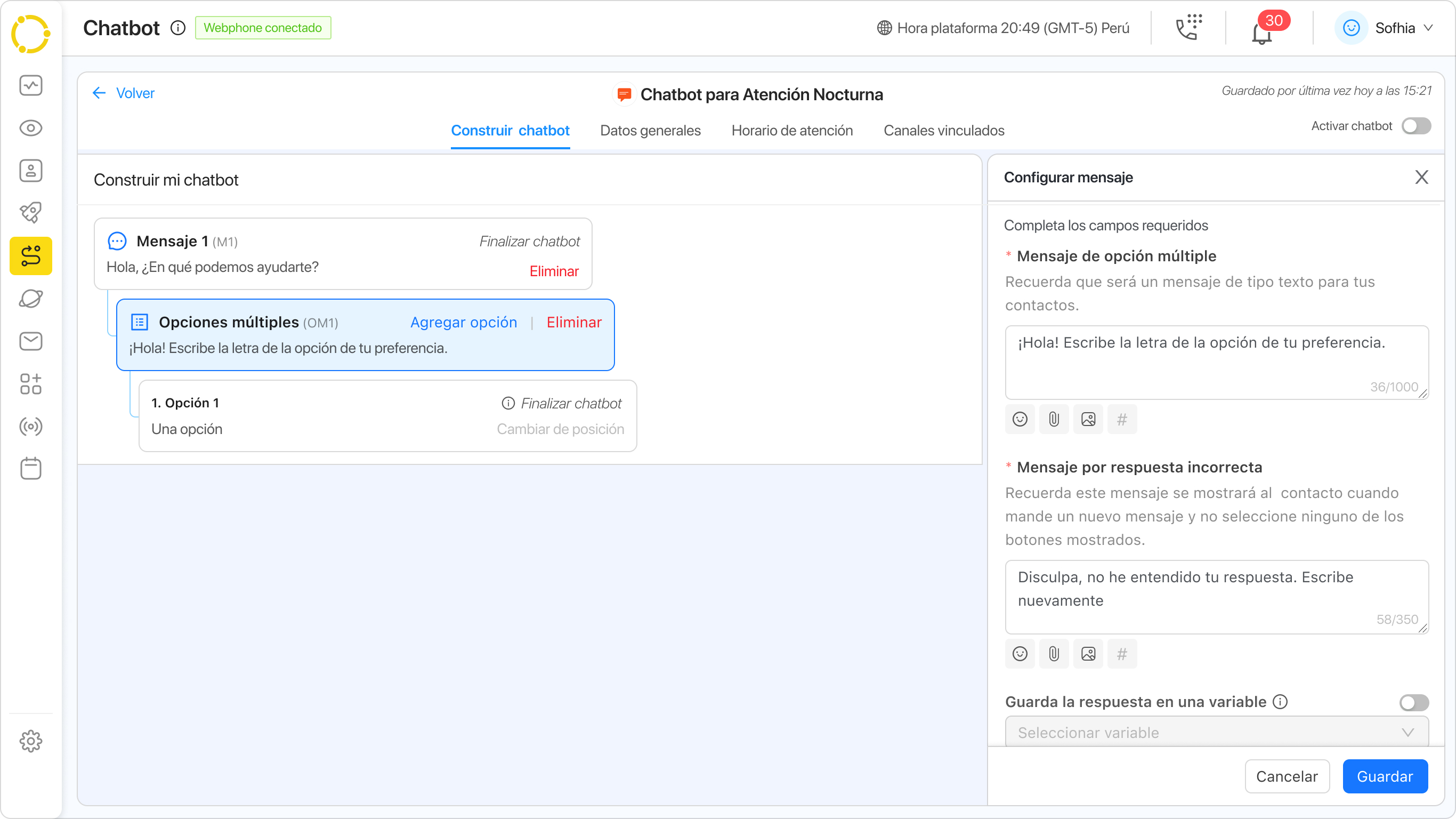
El elemento de opciones múltiples le permitirá al usuario revisar una lista de la que deberá elegir una opción. Puedes agregar distintas opciones desde el lado izquierdo de la pantalla.
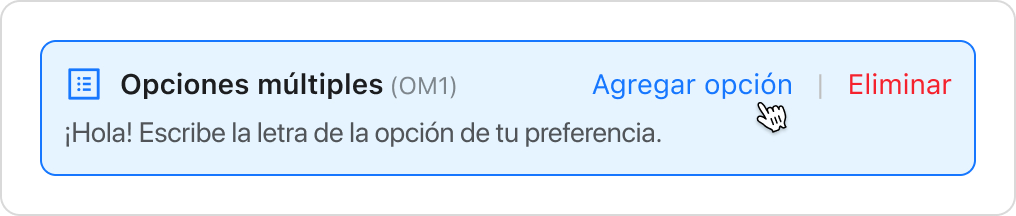
Al seleccionar este elemento, el lado derecho de tu pantalla mostrará una estructura de configuración similar a la que ya has visto. Deberás agregar un mensaje inicial y, de ser necesario, guardar la respuesta de tu contacto en una nueva variable.
En caso hayas guardado una variable en el elemento anterior, podrás agregar una variable al mensaje inicial haciendo clic en el ícono de “#” que verás activado debajo de la caja de texto.
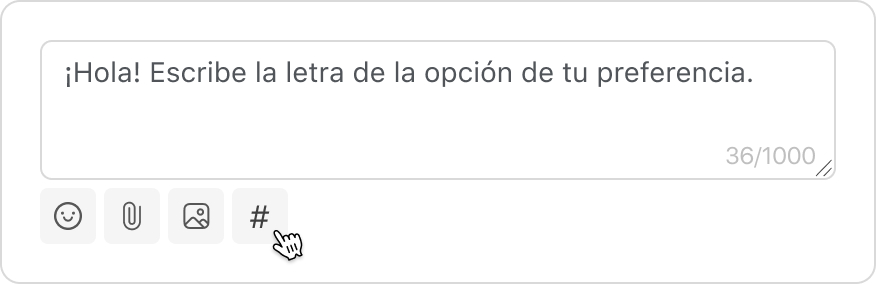
Si decides usar una variable en tu mensaje, verás que aparece un “#” en la caja de texto. Acto seguido, tendrás que elegir la variable almacenada que quieres usar.
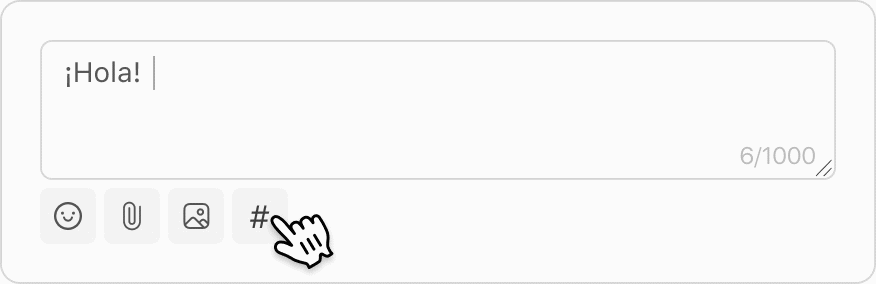
Adicional a ello, en este apartado también podrás configurar un mensaje si es que el usuario no selecciona una de las opciones y da, en consecuencia, una respuesta incorrecta.
Después de configurar cada elemento de tu estructura, no olvides dar clic en “Guardar”.
Debido a que has agregado un elemento de opciones múltiples, también deberás configurar cada una de las opciones. Puedes agregar más de 10 opciones en una lista. Para hacer la configuración, deberás hacer clic en cada una de las opciones al lado derecho de tu pantalla. Al lado derecho, siempre verás una sección como esta:
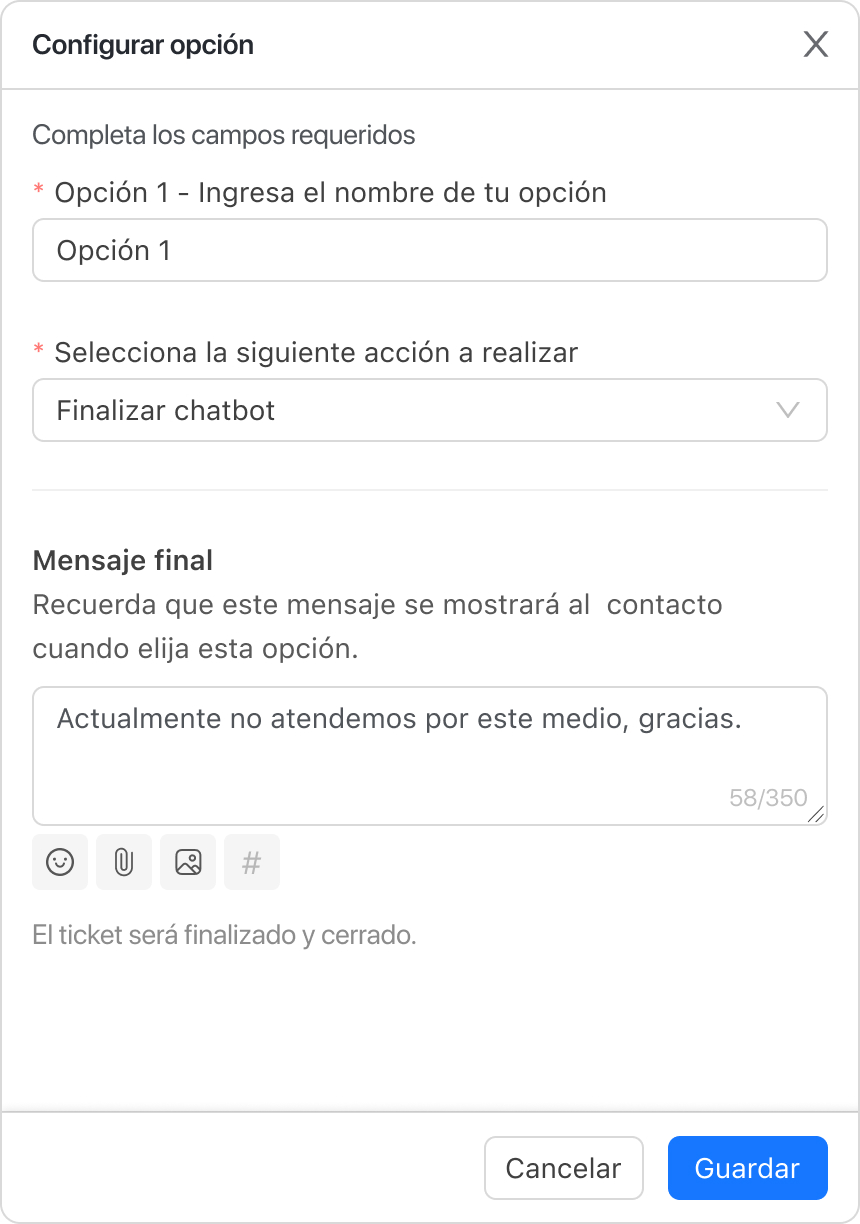
En ella, podrás establecer el nombre de tu opción, elegir cuál es la siguiente acción a realizar si es que elige dicha opción y configurar el mensaje final que se mostrará de haber elegido “Finalizar chatbot”. En caso hayas seleccionado “Transferir a una cola”, deberás seleccionar una campaña, una cola, y podrás enviar un mensaje de transferencia.
Digamos que, al elegir la opción 1, elegiste desplegar botones. En ese caso, el lado izquierdo de tu pantalla se vería de la siguiente manera:
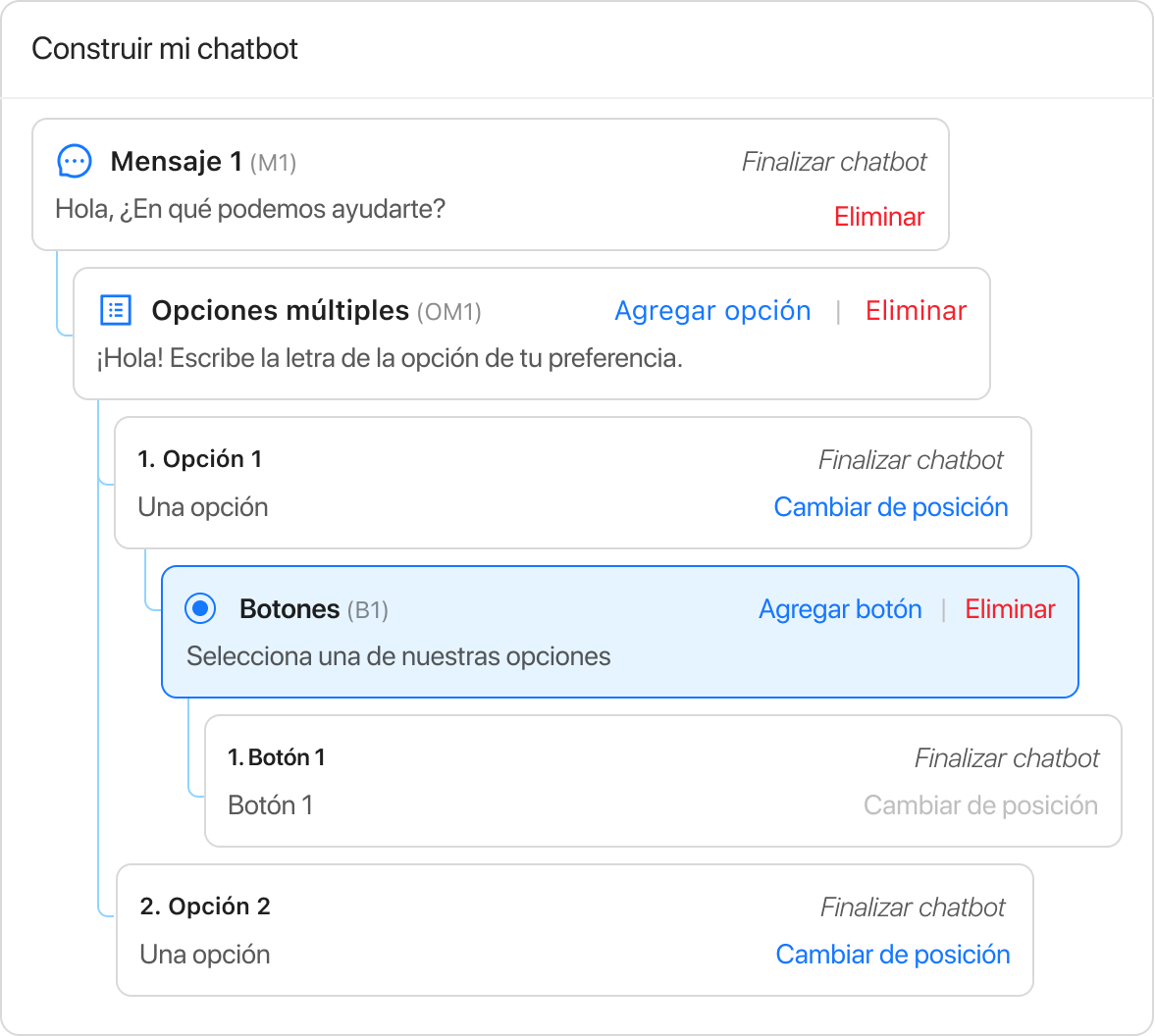
Nota cómo es que cada nivel tiene una jerarquía, y todas las decisiones tomadas en el lado derecho de tu pantalla se van mostrando en el lado izquierdo.
Agregar botones
De la misma manera que en “Opciones múltiples”, el lado derecho de tu pantalla te permitirá configurar un mensaje inicial para tus botones, usar variables previamente captadas y crear un mensaje por respuesta incorrecta.
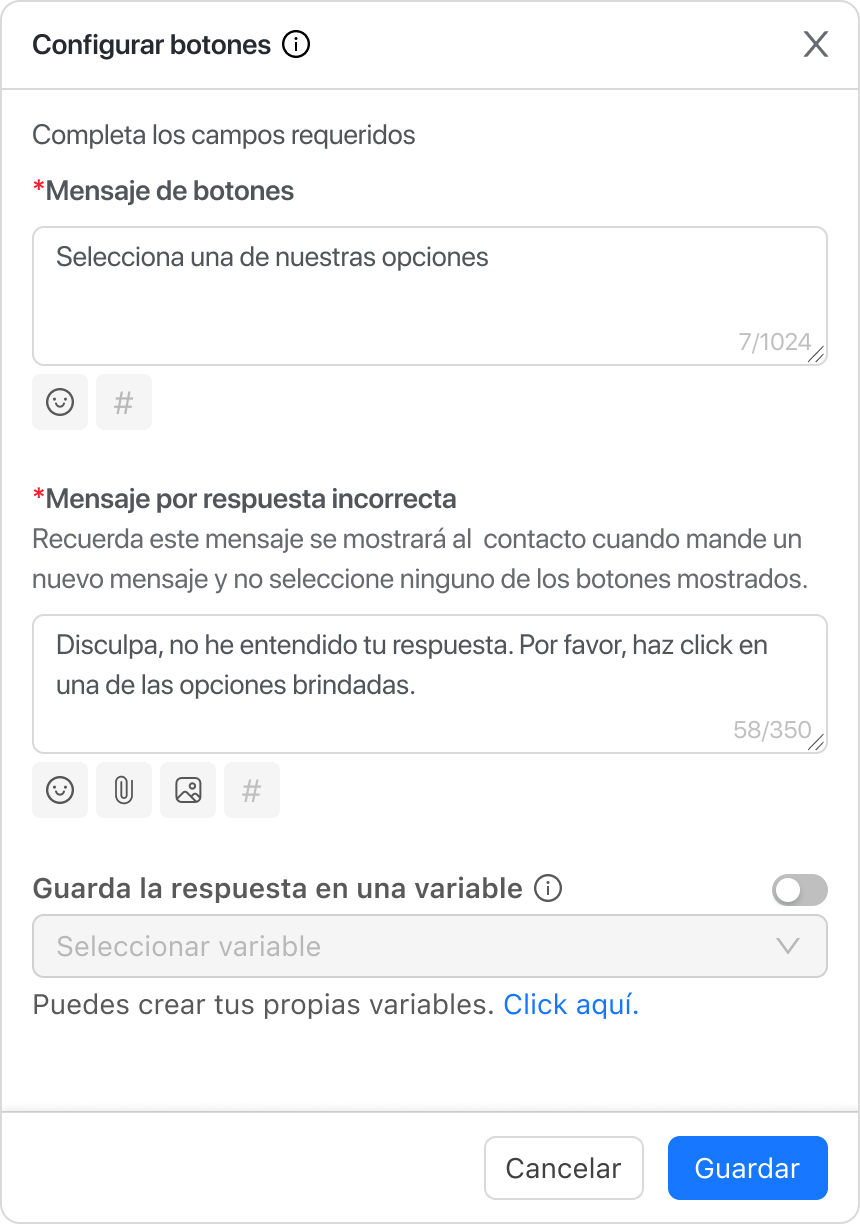
Al seleccionar el campo del Botón 1 en el lado izquierdo, podrás también ingresar el nombre de tu botón, seleccionar la opción a realizar si es que se elige este botón y configurar el mensaje final que se mostrará de haber elegido “Finalizar chatbot”. En caso hayas seleccionado “Transferir a una cola”, deberás seleccionar una campaña, una cola, y podrás enviar un mensaje de transferencia.
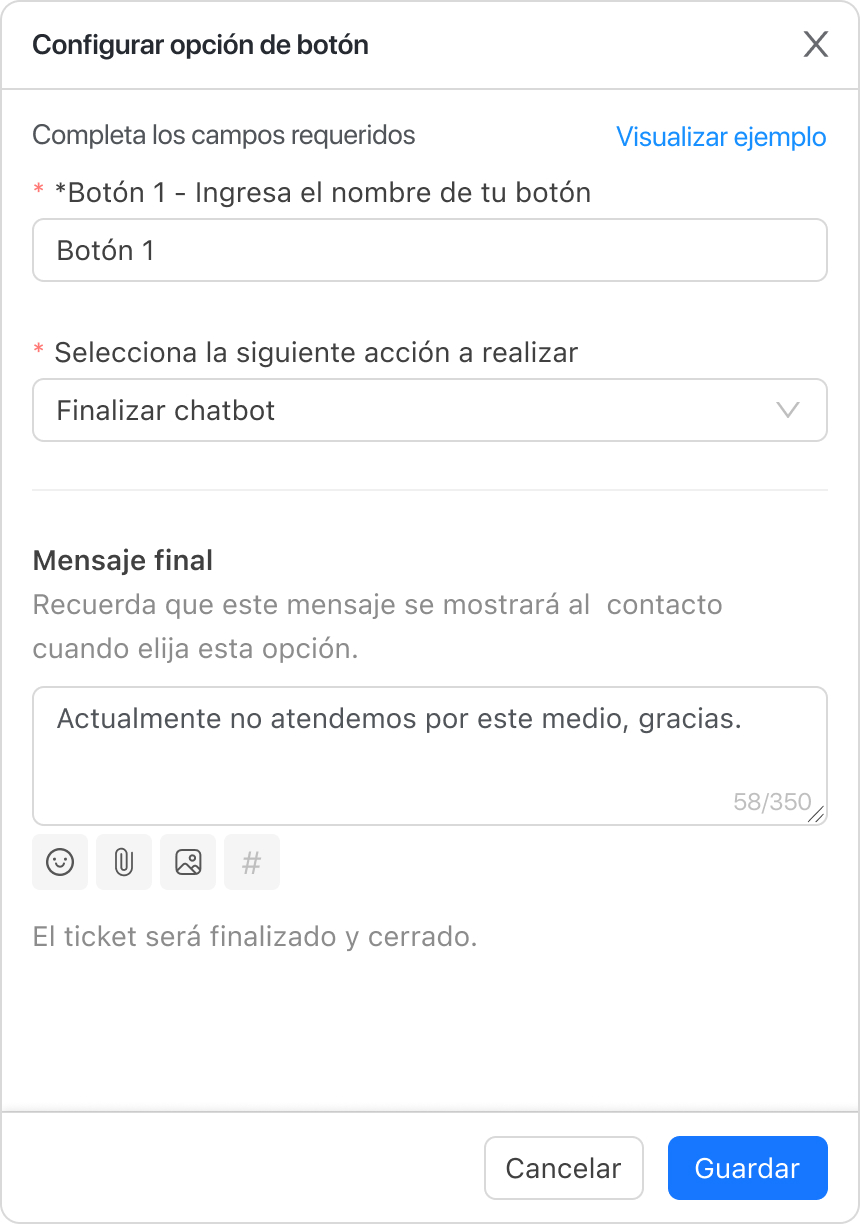
Es importante recordar que, en este caso, solo se permite configurar 13 botones como máximo. El contacto verá estos botones de la siguiente manera en tu webchat:
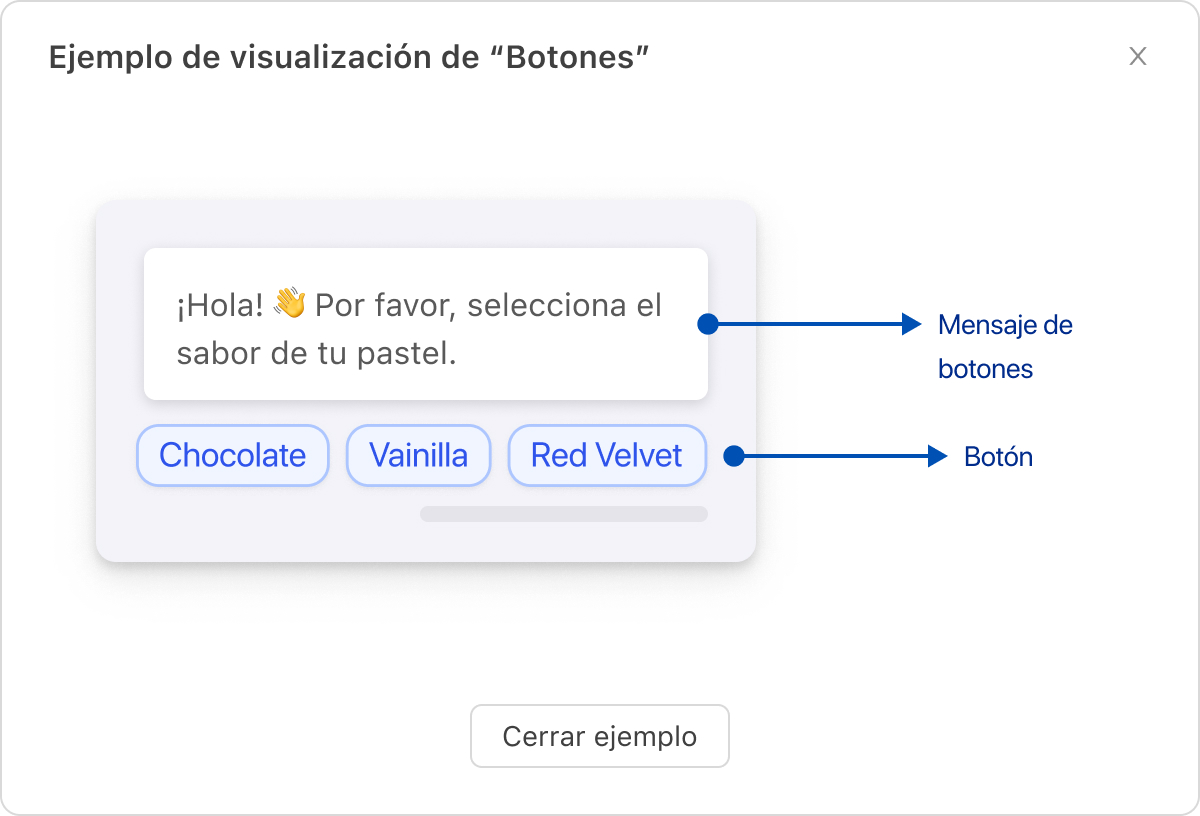
Agregar tarjetas
Al hablar de tarjetas, estamos haciendo referencia a un componente que consiste en una imagen, un título, el mensaje de la tarjeta y botones.
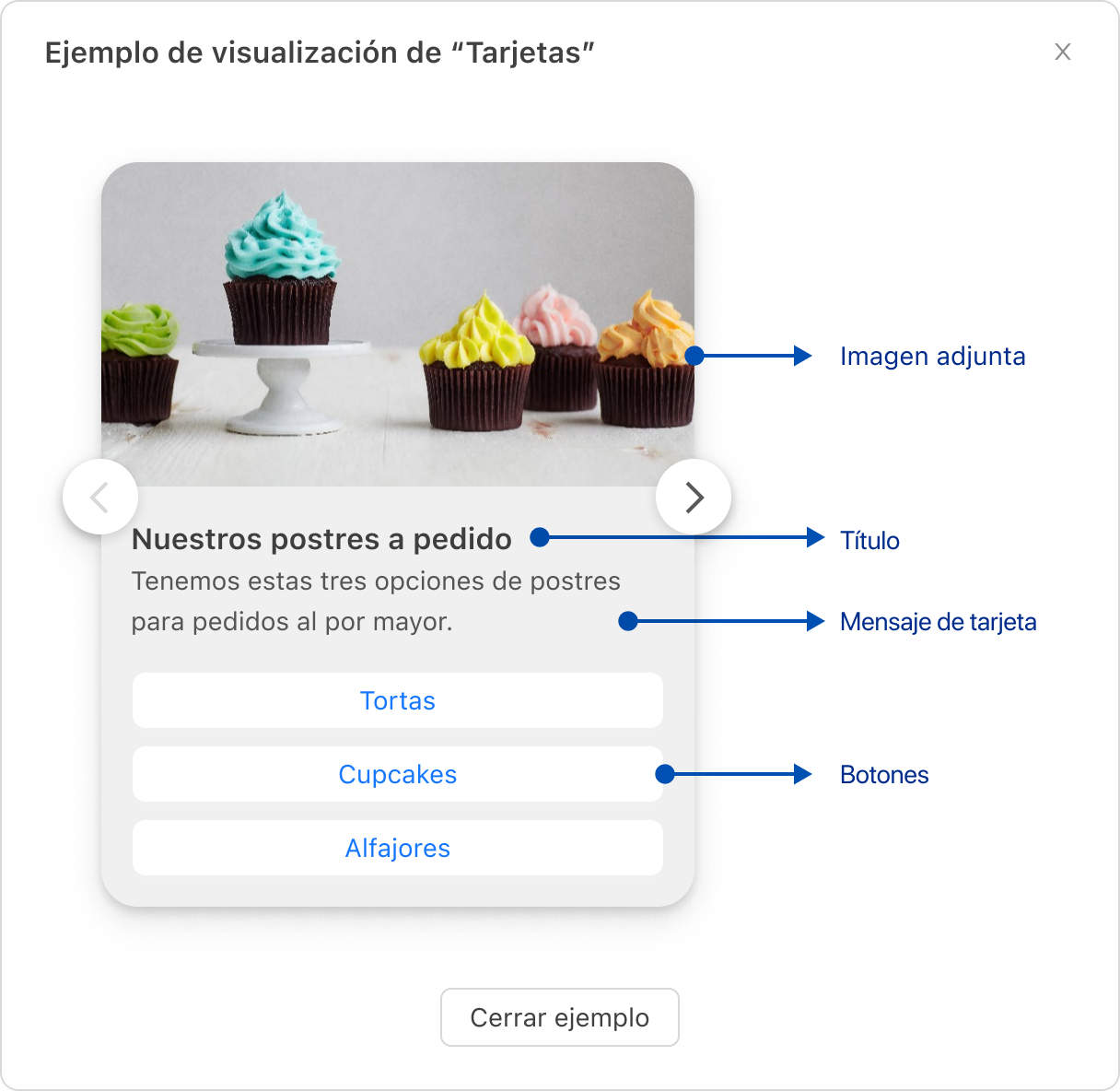
Puedes agregar hasta 10 tarjetas con 3 botones como máximo en cada una de ellas.
En la parte derecha de tu pantalla, podrás editar cada tarjeta, adjuntando la imagen que quieres usar (en formato PNG, JPG o JPEG y con un peso máximo de 5 MB). Asimismo, podrás ingresar el título de tu tarjeta y el mensaje.
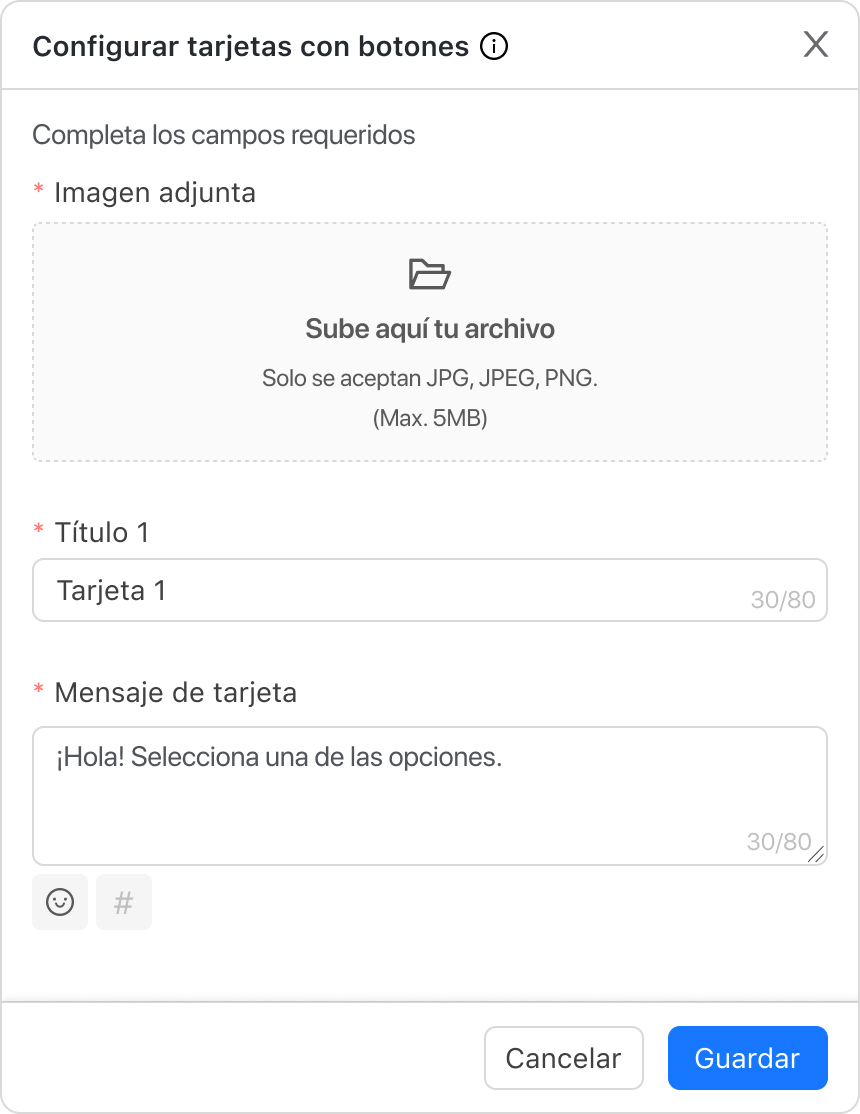
Al seleccionar el apartado del Botón en la parte izquierda de tu pantalla, podrás nombrar tu botón. Asimismo, podrás elegir cuál es la siguiente acción a realizar en caso hayan elegido ese botón y configurar el mensaje final que se mostrará de haber elegido “Finalizar chatbot”. En caso hayas seleccionado “Transferir a una cola”, deberás seleccionar una campaña, una cola, y podrás enviar un mensaje de transferencia.
Regresar a un nodo anterior
En una estructura en forma de árbol, a cada uno de los puntos de origen de las distintas ramificaciones se les llama “nodo”. Por lo tanto, retornar a un nodo anterior hará que vuelvas atrás al nodo que elijas.
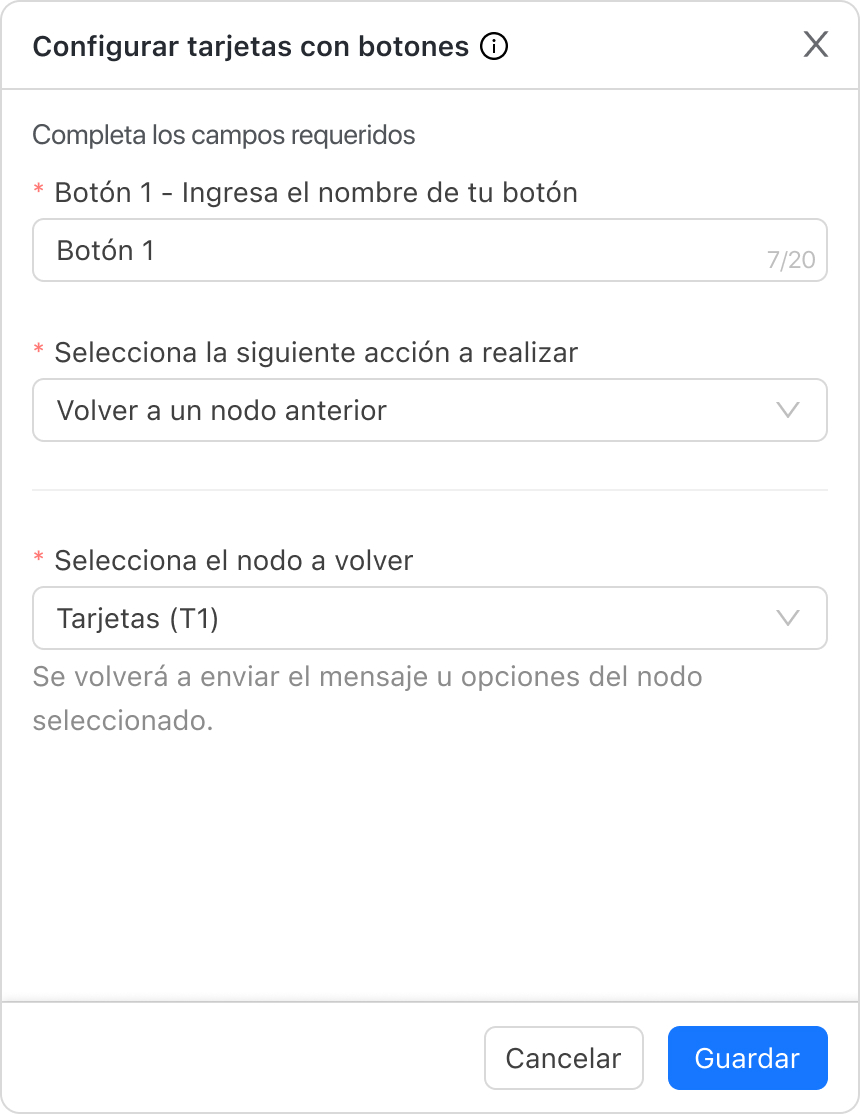
En caso tengas distintos nodos creados, recuerda que podrás identificar cada uno de ellos con el código distintivo que aparece en cada sección de la parte izquierda de tu pantalla. De esta manera, la elección del nodo en esta sección será más sencilla.
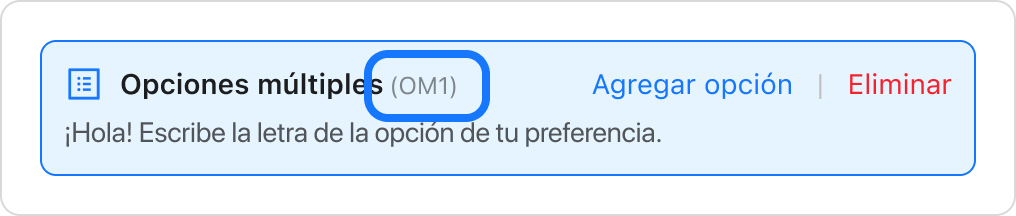
Esta opción será muy útil para tus contactos en caso sientan que están yendo por la rama equivocada y están buscando retroceder, en lugar de reiniciar la conversación por completo. La tendrás disponible en todas las opciones, con excepción de “Agregar nuevo mensaje”.
Agregar nuevo chatbot Multicanal
Los pasos iniciales para crear un chatbot Multicanal son similares a los vistos en la creación del chatbot en WhatsApp, Facebook Messenger e Instagram.
En ese sentido, deberás:
- Hacer clic en “Agregar nuevo chatbot” en la subsección de Chatbots y tocar en “Instagram”.
- Ingresar el nombre del chatbot y, si así se quiere, una descripción del mismo.
- Configurar el horario de atención (no es necesario al crear el chatbot, pero sí antes de activarlo)
- Seleccionar el canal y el identificador a utilizar (no es necesario al crear el chatbot, pero sí antes de activarlo)
- Configurar los tiempos de espera (no es necesario al crear el chatbot, pero sí antes de activarlo)
Al ver tu chatbot Multicanal creado, dale clic al ícono del lápiz para editarlo.
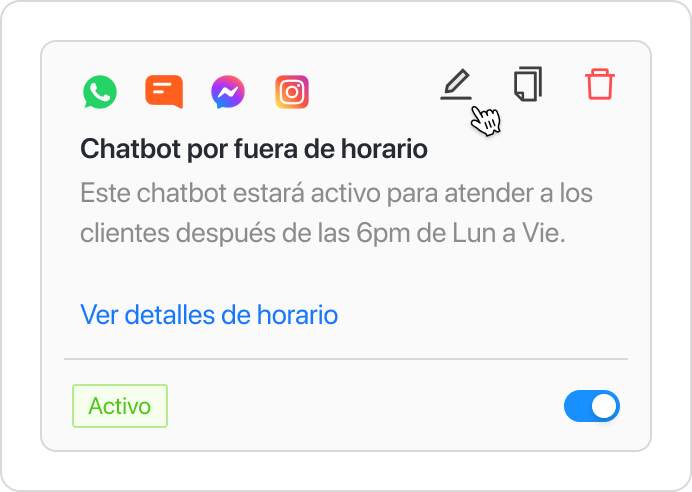
Al hacerlo, se abrirá una sección que te permitirá construir tu chatbot de una manera más detallada:
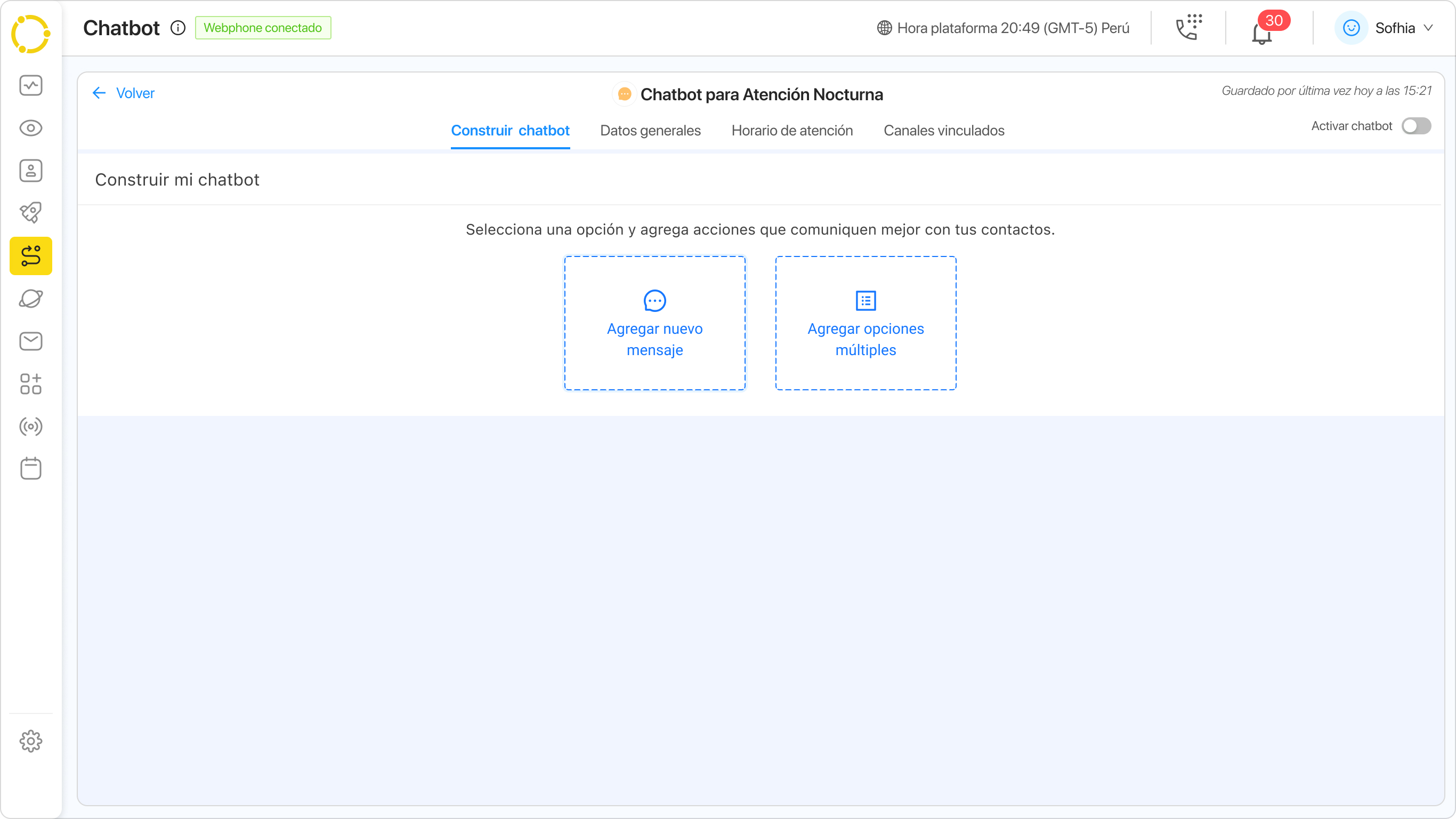
En esta ocasión, se tendrá una configuración muy minimalista. Tendrás solo dos alternativas para construir tu chatbot:
- Agregar nuevo mensaje
- Agregar opciones múltiples
Agregar nuevo mensaje
Al elegir uno de estos elementos, estarás añadiendo la primera acción de tu chatbot. Te recomendamos empezar por “Agregar nuevo mensaje”.
Cuando elijas la primera acción, verás que tu pantalla cambia y empezará a verse así:

En la parte izquierda de la pantalla, podrás ver cómo tu chatbot se va armando e irá mostrando cada camino que construyas. La parte derecha te permitirá configurar el mensaje a mostrar y, conforme vayas avanzando en la construcción, también deberás ir configurando cada elemento de tu chatbot.
Recuerda que, al estar construyendo este árbol para una plataforma multicanal, tendrás ciertos elementos para usar como soporte: Emojis, Documentos (tamaño máximo 5MB) y Archivos multimedia (tamaño máximo 5MB).
Es importante mencionar que los archivos adjuntos que pueden enviarse desde Instagram no se envían como documentos, sino como un link de descarga.
Asimismo, tendrás la opción de elegir guardar una respuesta como variable o no. Al activar esta opción, deberás elegir en qué variable te gustaría guardar la respuesta.
Por último, podrás también seleccionar la siguiente acción que te gustaría que tu chatbot realice. Las opciones que verás son:
- Agregar nuevo mensaje
- Agregar opciones múltiples
- Transferir a cola
- Regresar a un nodo anterior
- Finalizar chatbot
Una vez que elijas la acción y hagas clic en “Guardar”, verás que tu pantalla se actualiza para agregar el siguiente elemento de tu árbol. En el caso de que hayas elegido “Agregar opciones múltiples”, este se verá así:
Agregar opciones múltiples
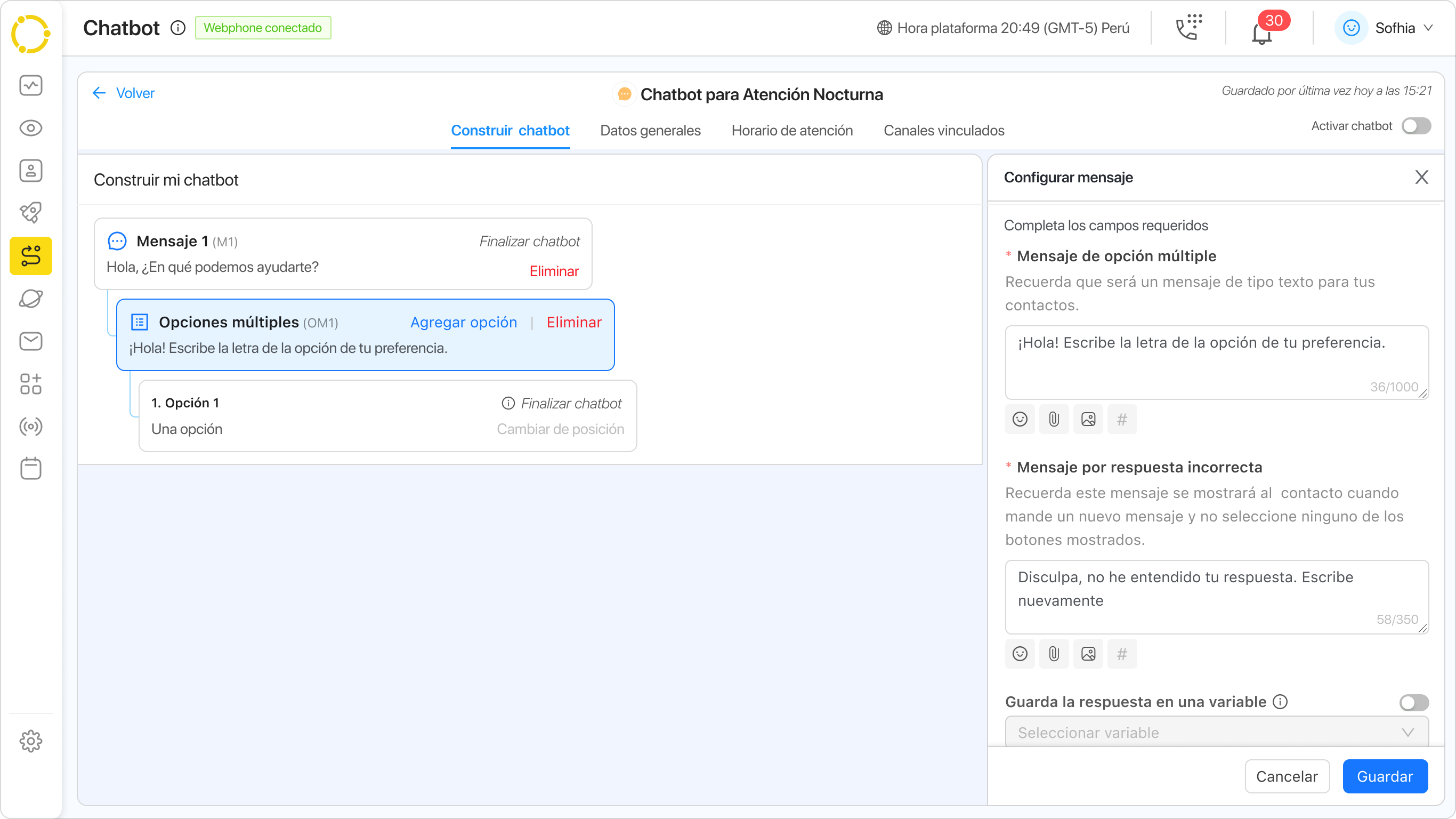
El elemento de opciones múltiples le permitirá al usuario revisar una lista de la que deberá elegir una opción. Puedes agregar distintas opciones desde el lado izquierdo de la pantalla.
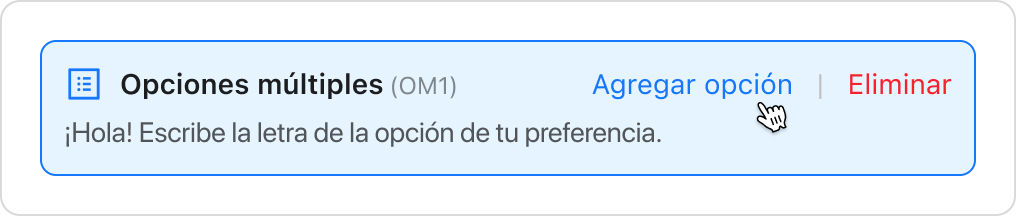
Al seleccionar este elemento, el lado derecho de tu pantalla mostrará una estructura de configuración similar a la que ya has visto. Deberás agregar un mensaje inicial y, de ser necesario, guardar la respuesta de tu contacto en una nueva variable.
En caso hayas guardado una variable en el elemento anterior, podrás agregar una variable al mensaje inicial haciendo clic en el ícono de “#” que verás activado debajo de la caja de texto.
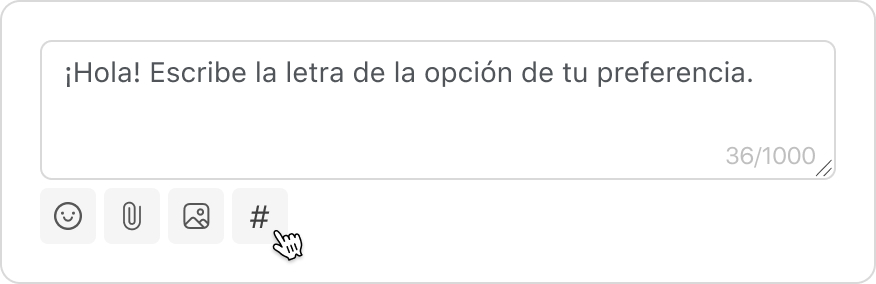
Si decides usar una variable en tu mensaje, verás que aparece un “#” en la caja de texto. Acto seguido, tendrás que elegir la variable almacenada que quieres usar.
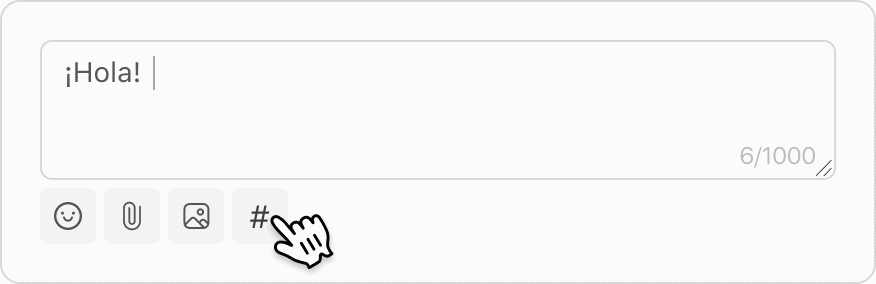
Adicional a ello, en este apartado también podrás configurar un mensaje si es que el usuario no selecciona una de las opciones y da, en consecuencia, una respuesta incorrecta.
Después de configurar cada elemento de tu estructura, no olvides dar clic en “Guardar”.
Debido a que has agregado un elemento de opciones múltiples, también deberás configurar cada una de las opciones. Puedes agregar más de 10 opciones en una lista. Para hacer la configuración, deberás hacer clic en cada una de las opciones al lado izquierdo de tu pantalla. Al lado derecho, siempre verás una sección como esta:
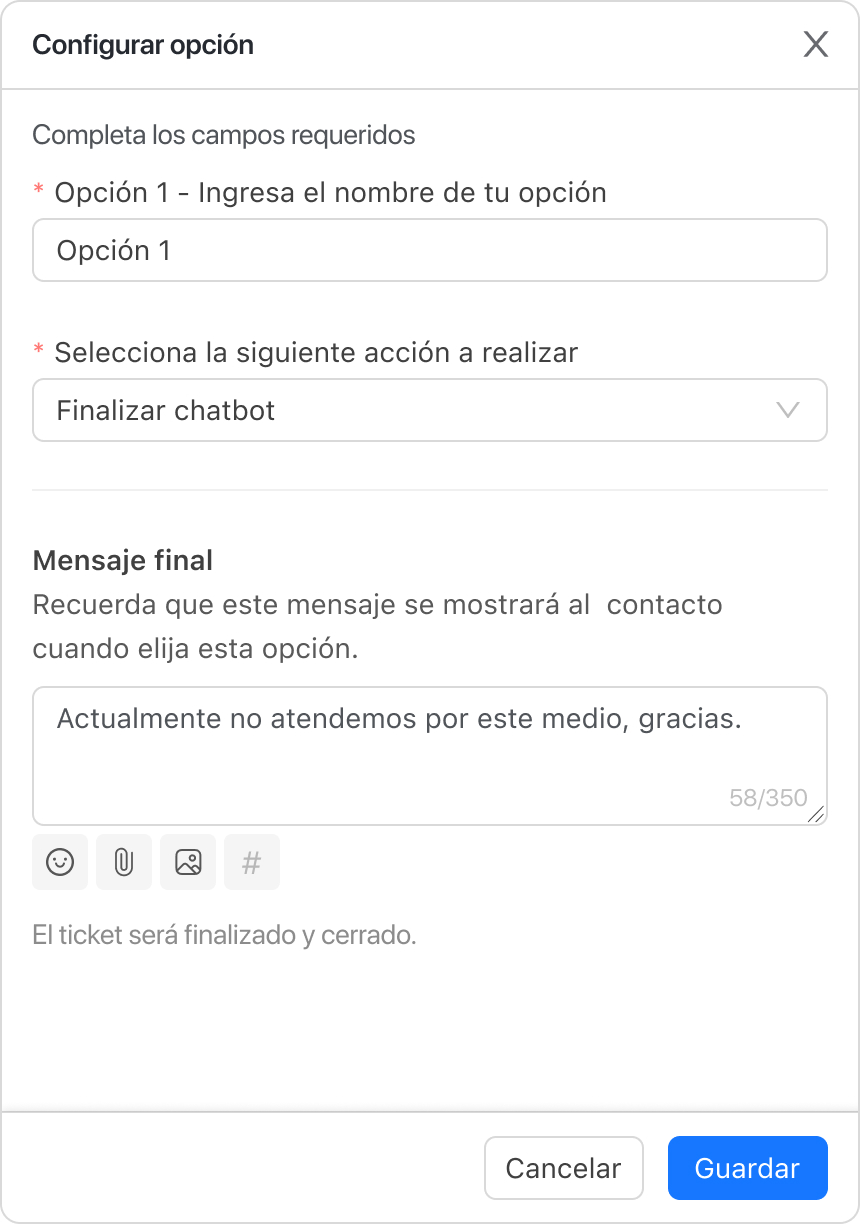
En ella, podrás establecer el nombre de tu opción, elegir cuál es la siguiente acción a realizar si es que elige dicha opción y configurar el mensaje final que se mostrará de haber elegido “Finalizar chatbot”. En caso hayas seleccionado “Transferir a una cola”, deberás seleccionar una campaña, una cola, y podrás enviar un mensaje de transferencia.
Nota cómo es que cada nivel tiene una jerarquía, y todas las decisiones tomadas en el lado derecho de tu pantalla se van mostrando en el lado izquierdo.
Regresar a un nodo anterior
En una estructura en forma de árbol, a cada uno de los puntos de origen de las distintas ramificaciones se les llama “nodo”. Por lo tanto, retornar a un nodo anterior hará que vuelvas atrás al nodo que elijas.
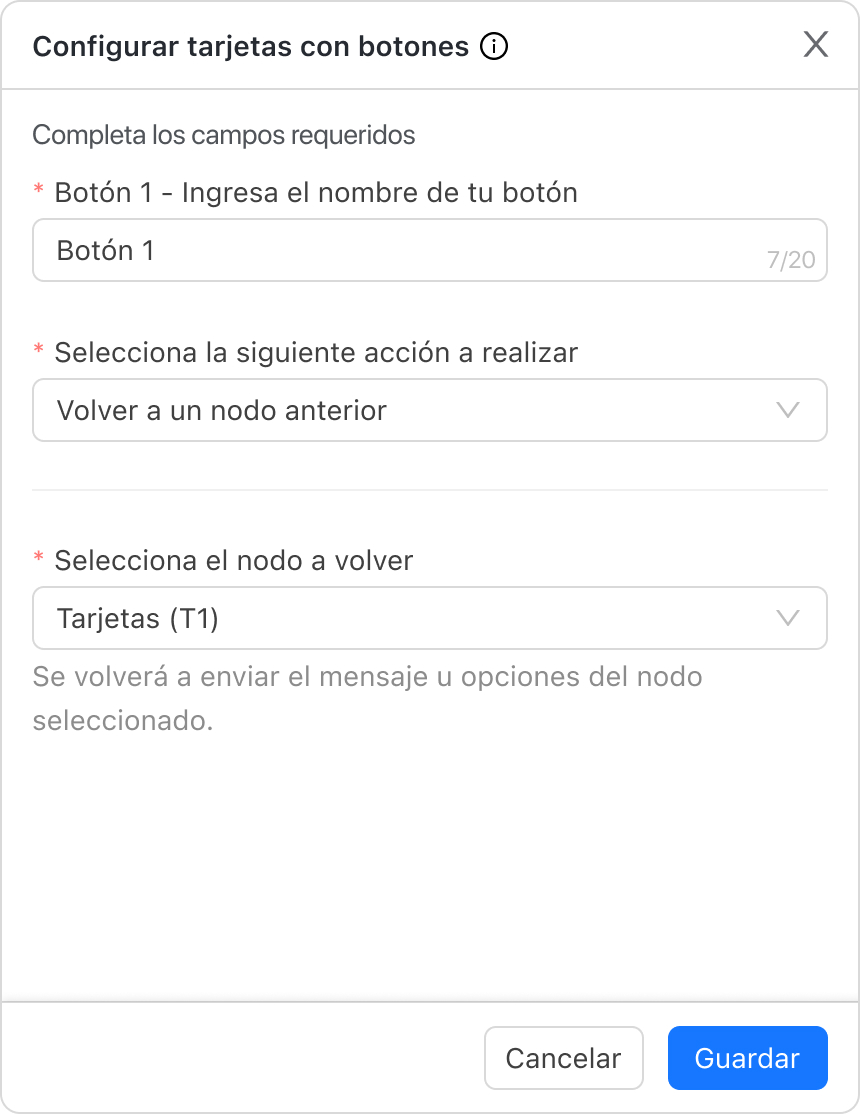
En caso tengas distintos nodos creados, recuerda que podrás identificar cada uno de ellos con el código distintivo que aparece en cada sección de la parte izquierda de tu pantalla. De esta manera, la elección del nodo en esta sección será más sencilla.
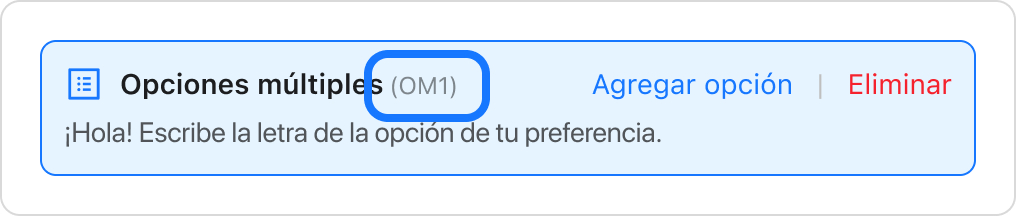
Esta opción será muy útil para tus contactos en caso sientan que están yendo por la rama equivocada y están buscando retroceder, en lugar de reiniciar la conversación por completo. La tendrás disponible en todas las opciones, con excepción de “Agregar nuevo mensaje”.
Activar chatbot
Desde la sub-sección de Chatbots, al hacer clic en Editar chatbot, verás una lista de acciones y un interruptor en el lado derecho de tu pantalla:

Recuerda que, antes de activar tu chatbot, podrás editar la información que no lograste completar al momento de la creación. Algunos de esos datos son necesarios antes de poder activar tu chatbot y, si no los provees, la acción de activar no podrá ser lograda. Estos datos son:
- Horario de atención
- Canales vinculados
De tener distintos chatbots, puedes utilizar un mismo identificador para todos. Sin embargo, la condición es que estos no pueden tener horarios cruzados. Si esto sucediera, podrás activar el primer chatbot, mas no el segundo. Para tener ambos, te pediremos cambiar de identificador o cambiar el horario de atención del segundo chatbot.
También te recomendamos que esta herramienta pueda estar disponible las 24 horas del día, sea a través de 1 o varios chatbots, pues las personas pueden escribir en cualquier momento.
Como consecuencia, tendrás tickets que llegarán a tu CRM sin empresa y sin campaña. La única manera de poder gestionar esos tickets será transferirlos desde Gestor de tickets.
En caso hayas eliminado alguna cola que se estaba usando en un chatbot, este no podrá activarse nuevamente hasta que puedas reemplazar la cola eliminada. Esto se debe a que los mensajes que están dentro de esa cola eliminada no llegarían a ningún lado.
Variables
Una variable es una etiqueta que creamos con información del contacto y que va saliendo a partir de nuestra interacción con él. Estas variables pueden ayudarte para obtener más información de tu usuario o para ofrecer una atención más personalizada.
Al momento de la configuración de un nodo, podrás pedirle cierta información al usuario que podrás guardar como variable. Solo deberás activar la opción correspondiente:
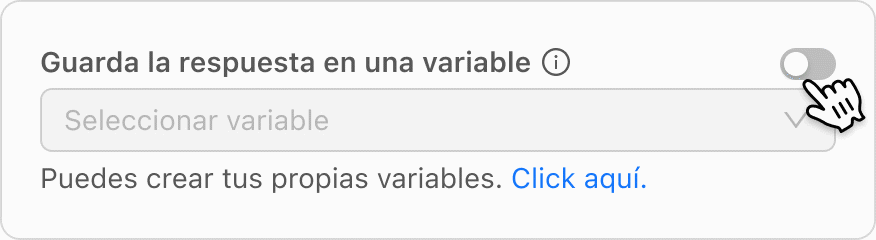
Se abrirá un campo que te permitirá elegir tu variable. Si no tienes ninguna creada anteriormente, podrás crearla haciendo clic en la opción correspondiente:
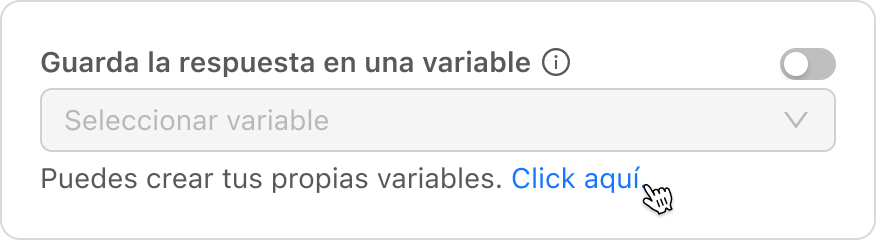
Al dar clic, aparecerá una nueva ventana que te pedirá el nombre de tu nueva variable. No olvides colocar el nombre en minúsculas y sin caracteres especiales. Si es más de una palabra, deberás separarlas con un guion bajo.
De ser necesario, también podrás obviar palabras de las respuestas que recibas. Por ejemplo, si decides capturar la variable “nombre” y tu contacto envía un mensaje diciendo “Me llamo María”, podrás obviar de esa respuesta el “Me llamo” para que tu variable de Nombre solo guarde “María”.
Después de ponerle un nombre, podrás elegir cuál es la siguiente acción que quieres que tu chatbot realice después de haber guardado la variable. Podrás elegir entre:
- Agregar un nuevo mensaje
- Continuar con opciones múltiples
- Continuar con botones
- Continuar con lista
- Transferir a cola
- Finalizar chatbot
En caso decidas ir por la opción “Transferir a cola” y que el ticket sea atendido por un usuario-agente, recuerda que, desde Workspace, se podrán ver todas las respuestas que estas variables han almacenado por cada ticket.
Buscador y filtros
Puedes implementar chatbots por tus canales activos. En caso tengas distintos chatbots, podrás utilizar el buscador para ingresar palabras claves o filtrar tus chatbots por canales de mensajería o estados.
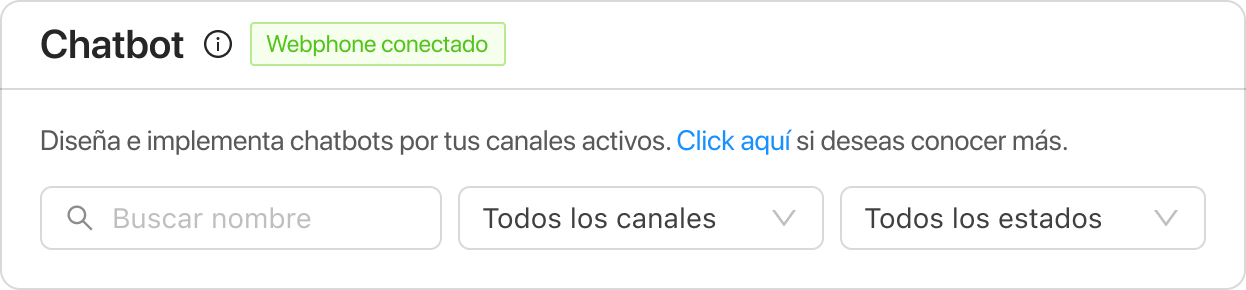
Eliminar chatbot
En caso debas eliminar un chatbot que está activo y recibiendo tickets, tienes la opción de transferir todos los tickets a la cola asociada al canal para no perder esas conversaciones cuando el chatbot ha sido eliminado. También puedes optar por finalizar todos los tickets activos.
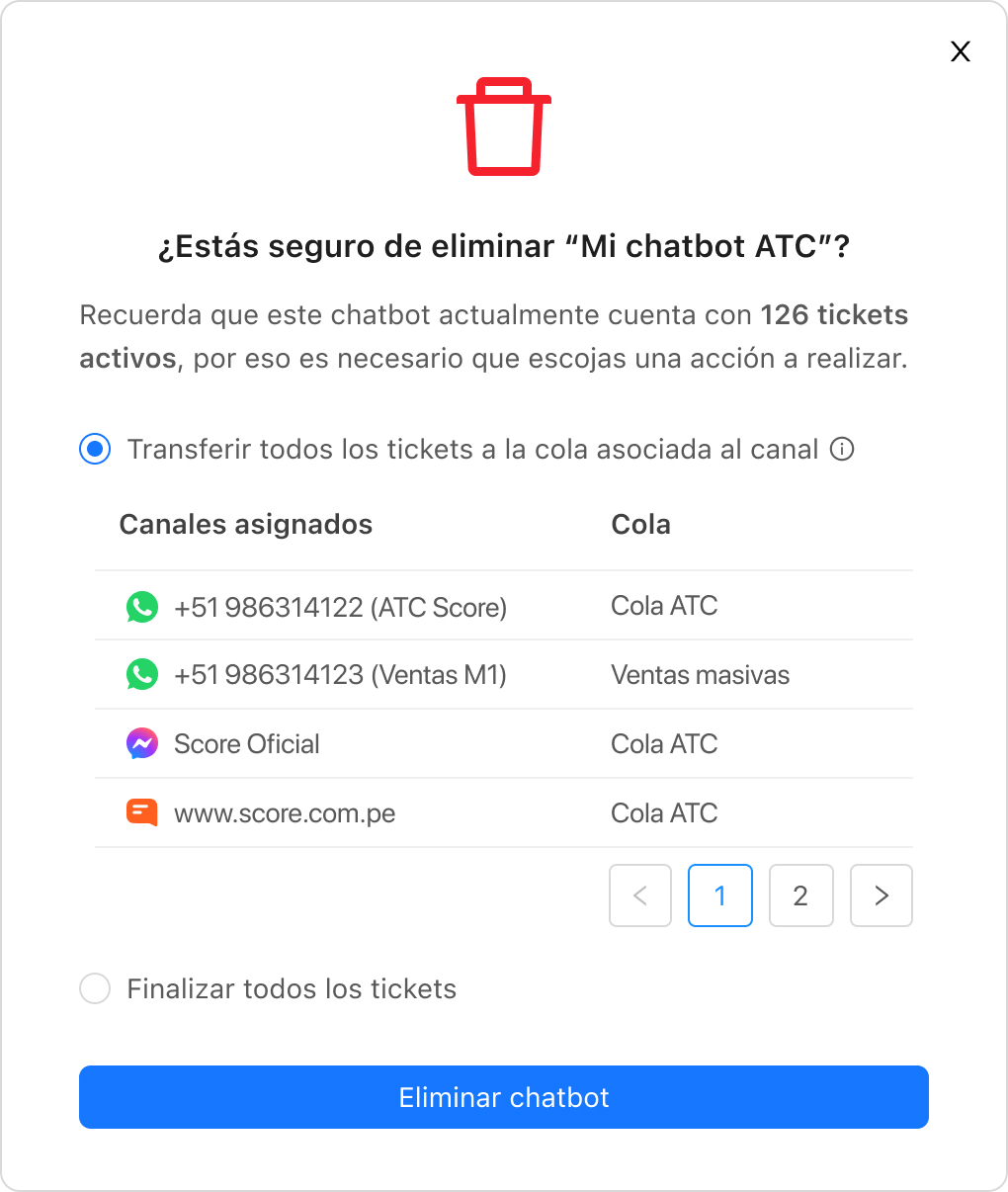
 Regresar
Regresar