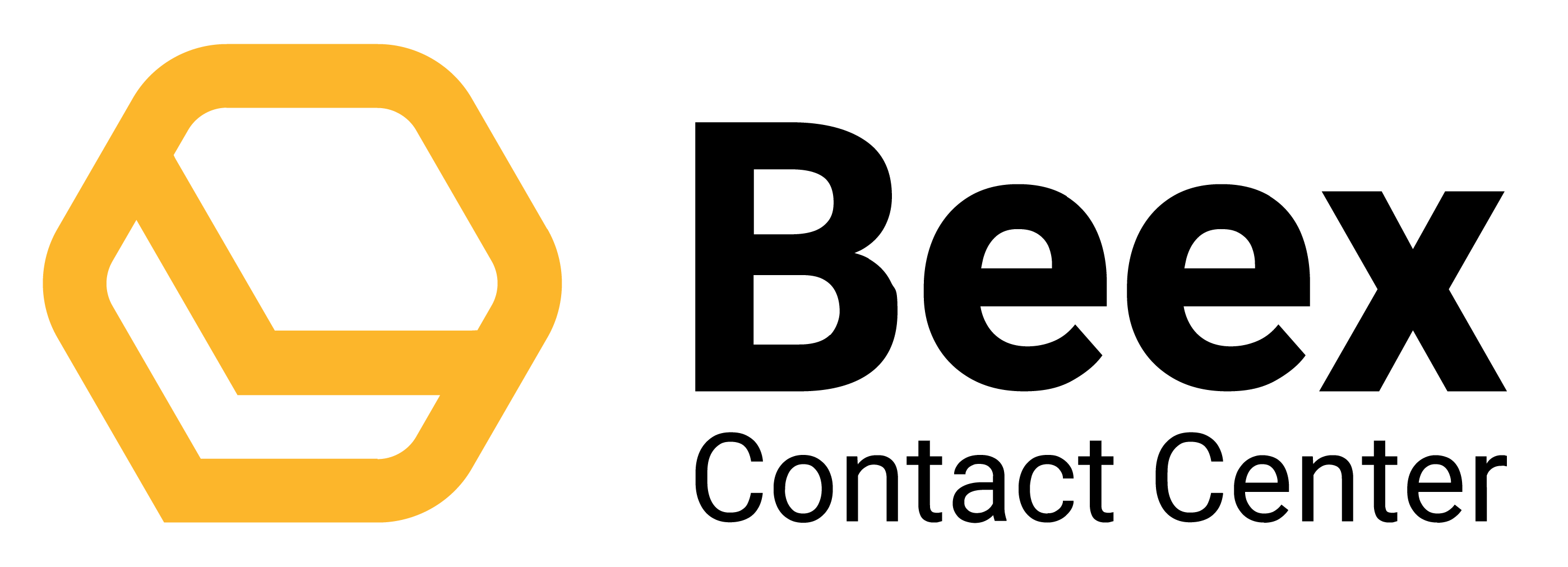- Mini Menú
- Operaciones
- CRM
- Supervision
- Agenda
- Workspace
- Conexiones
- Ajustes en la plataforma
- Flujos
- PBX
- Planes y Facturación
- Informes
Configuración de WhatsApp
Al hacer clic en “Integrar nuevo WhatsApp”, te aparecerá una primera ventana en la cual confirmarás a Beex como tu proveedor para integrar el WhatsApp Business API.
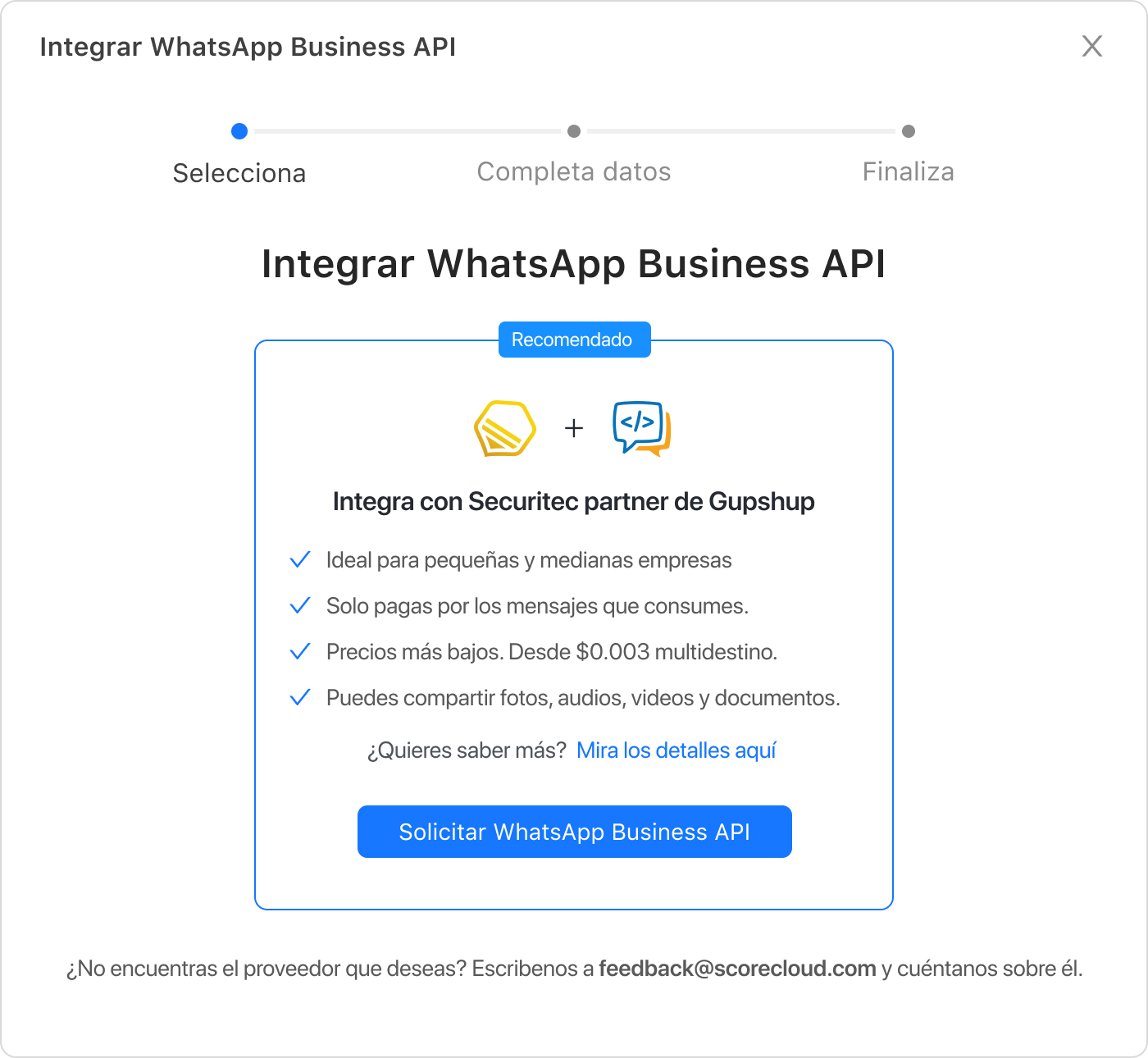
Lo siguiente que deberás hacer es completar los datos solicitados para hacer la integración con Beex. Recuerda que los datos que tienen un asterisco (*) son obligatorios.
Primero deberás llenar los datos de tu empresa. Lo más importante de esta sección será el nombre, pues este será el que se muestre en tu perfil de WhatsApp. Todos tus contactos/clientes podrán verlo al ingresar al chat.
Más abajo deberás llenar los datos personales de la persona que solicitó el proceso de integración. Esta información no aparecerá en WhatsApp, pero le brindarás a Beex una persona a quién contactar en caso tu empresa necesite apoyo.
Algunos datos ya vienen pre-cargados, pero puedes editarlos si es necesario.
Lo último por hacer es darle clic al botón de “Continuar” ¡y listo! Tu solicitud para integrar WhatsApp habrá sido enviada a Beex y será evaluada en un tiempo estimado de 1.5 a 2 semanas.
Tu solicitud será registrada y podrás verla desde la sub-sección “Mis canales”:

Como verás, el estado de tu canal está en “Pendiente” y aún no cuentas con un identificador, pues aún no se sabe cuál será el número asignado.
Cuando tu solicitud sea aprobada, podrás ver tu nuevo canal “Activo” y el número que te brindaremos aparecerá en la columna de “Identificador”.

Acciones
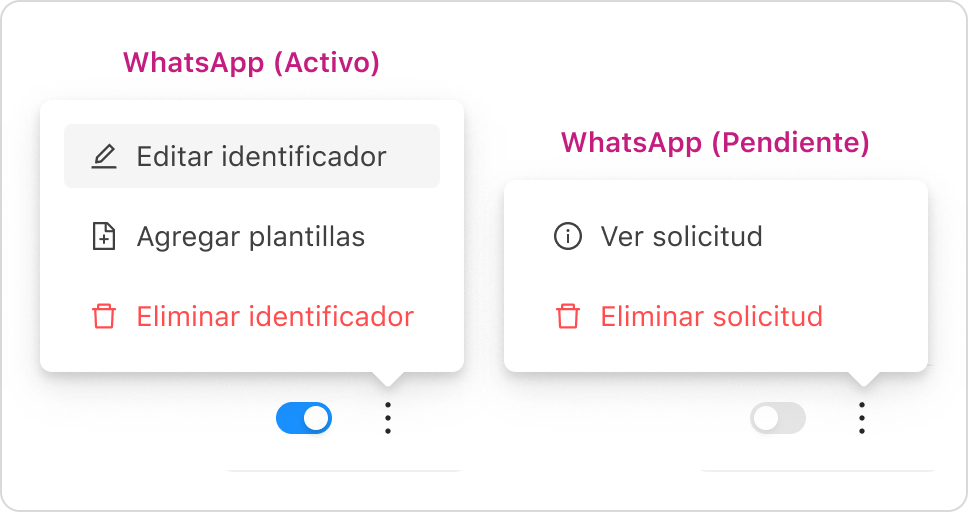
Asimismo, una vez que el canal esté activo, podrás ver que el switch en la columna de Acciones se habilita. Con este switch, estarás activando o desactivando el número.
Solo recuerda que esta acción:
- Finalizará todas las interacciones asociadas únicamente a este canal.
- Desactivará este número de WhatsApp de las colas asociadas.
También podrás editar la información (excepto el nombre de la empresa) que has registrado haciendo clic en el ícono del lápiz. Esta acción no estará permitida para las solicitudes pendientes. Solo podrás visualizar tu solicitud.
Al hacer clic en el tacho de basura, estarás eliminando el canal creado. Esto tendrá las mismas consecuencias que la acción de desactivar el canal:
- Finalizará todas las interacciones asociadas únicamente a este canal.
- Desactivará este número de WhatsApp de las colas asociadas.
Si haces clic en el documento con el signo “+”, podrás crear tus plantillas de WhatsApp.
Plantillas de WhatsApp
Al seleccionar “Añadir plantilla”, te aparecerá una nueva sección:

Como puedes ver, en esta tabla se mostrarán las plantillas que le pertenecen a ese único identificador.
Si tienes una gran lista de plantillas, debajo del identificador tendrás algunos campos que te ayudarán a buscar o filtrarlas por categoría, estados o si están activas o inactivas.
- Categoría
- Estados: Las plantillas tienen 3 estados:
- Pendiente: Cuando la solicitud sigue pendiente de aprobación por parte de Gupshup (la plataforma de mensajería integrada a Beex).
- Aprobado: Cuando Gupshup ha dado el visto bueno a la plantilla y aprueba su difusión.
- Rechazado: Cuando Gupshup no ha aprobado el contenido de tu plantilla.
- Activo/Inactivo: Recuerda que podrás desactivar o activar tus plantillas cuando lo veas conveniente.
Solicitar plantilla
En la parte derecha de tu pantalla, verás un botón azul llamado “Solicitar plantilla”, el cual te ayudará a enviar una solicitud a Gupshup para que pueda evaluar el contenido de la misma antes de poder ser utilizada.
Al hacer clic en el botón, lo primero que deberás hacer es completar los datos de la plantilla.
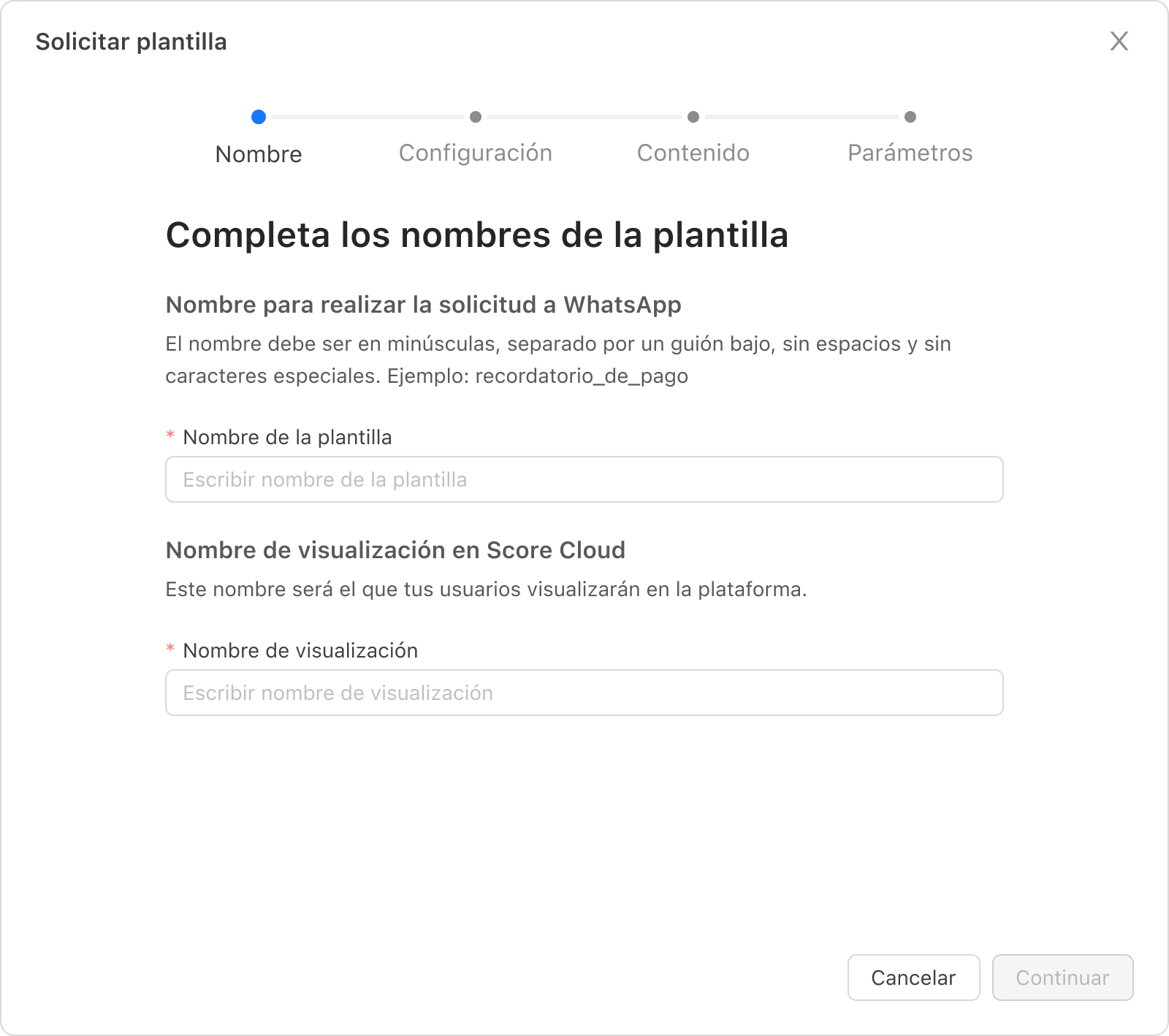
Este primer paso consiste en 2 tipos de nombre para tu plantilla:
- El primero es para realizar la solicitud a WhatsApp y tiene un formato particular: En minúscula, separado por un guion bajo, sin espacios y sin caracteres especiales.
- El segundo será el nombre que tus usuarios, principalmente tus agentes, verán desde la plataforma de Score.
El segundo paso será la configuración inicial de tu plantilla, donde seleccionarás de distintas listas:
- El idioma: Podrás elegir entre inglés o español.
- La categoría: Existen 3 categorías:
- Marketing: Plantillas que incluyen promociones, ofertas, actualizaciones informativas o invitaciones para que los clientes respondan o tomen acción.
- Utility: Plantillas para solicitudes o transacciones específicas, incluyendo actualizaciones a clientes sobre transacciones en curso, notificaciones de compra, extracción de facturaciones y más.
- Authentication: Plantillas que permiten a las empresas autenticar a los usuarios con contraseñas de un solo uso. Por ejemplo, verificación de cuentas, recuperación de cuentas, o desafíos de integridad.
- El tipo de plantilla: Si tu mensaje plantilla solo consistirá en texto, o texto + imagen, o texto + documento, o texto + video. De escoger la categoría Authentication, el único tipo de plantilla disponible será del tipo texto y su contenido pre-establecido será “Tu código de verificación es {{1}}”. Esto no será editable.
- Si quieres que tu plantilla tenga botones o no. Ten en cuenta que, si escoges Authentication como tipo de plantilla, tu plantilla definitivamente tendrá botones.
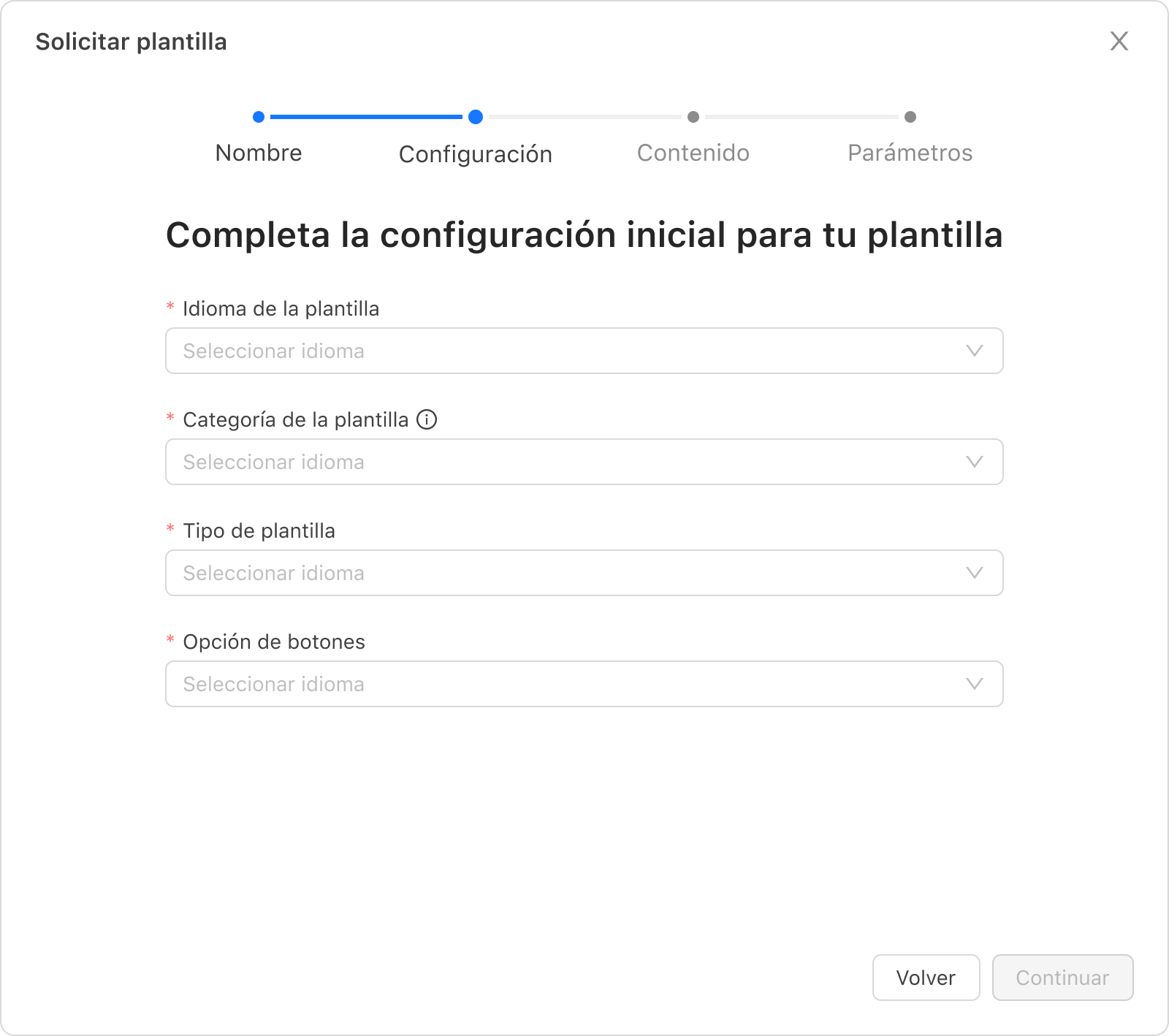
Una vez completes esta información, haz clic en “Continuar” para poder crear el contenido de tu plantilla.
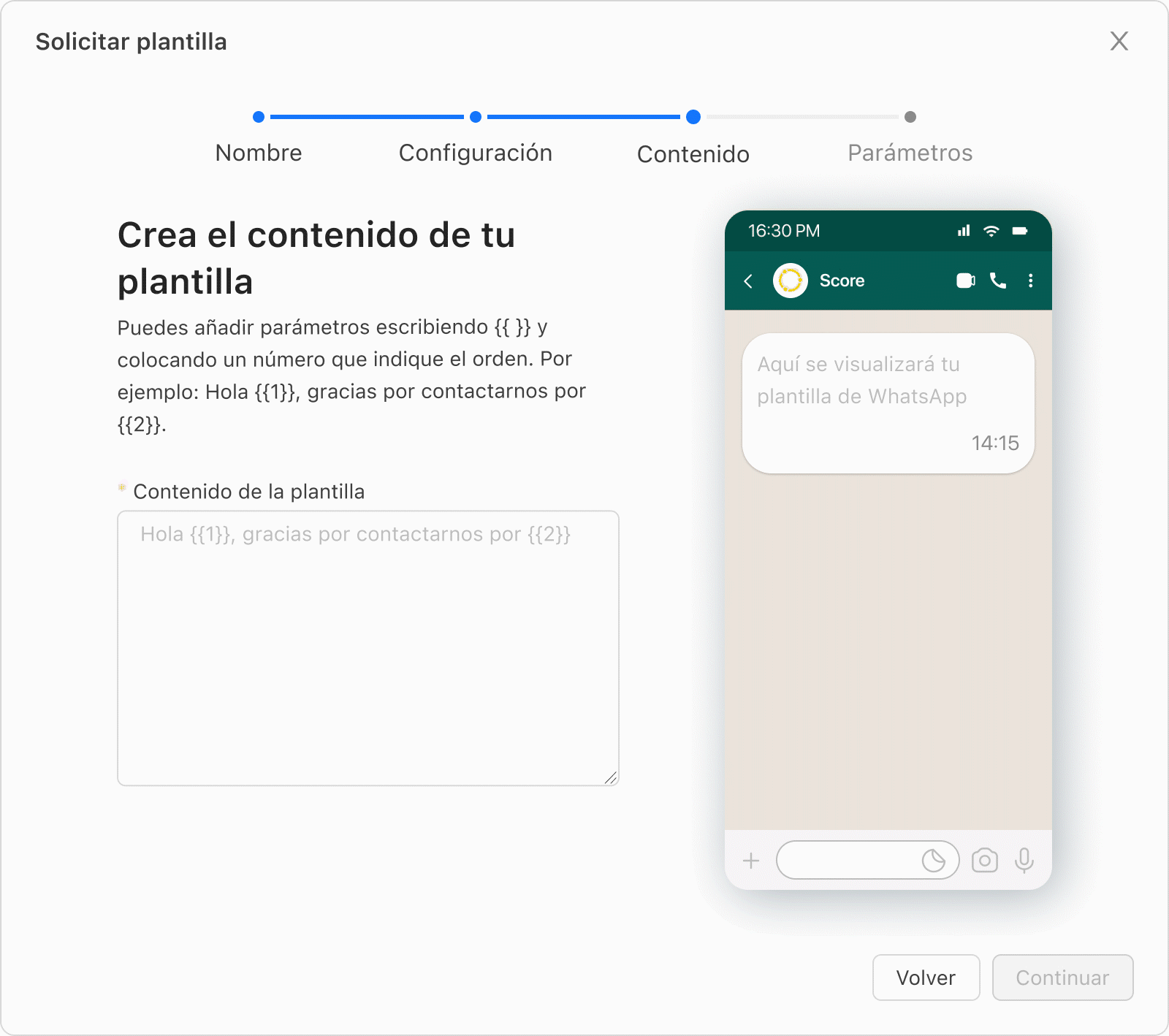
Este paso puede verse diferente, según lo que hayas elegido en el tipo de plantilla.
En este paso es que colocarás el texto predefinido que tendrá la plantilla y que los agentes podrán enviar desde su Workspace, pero no modificar. Recuerda que una plantilla existe como un texto predefinido.
Si eliges un tipo de plantilla con imagen, documento o video, esto no se cargará desde aquí. Será tarea del usuario-agente cargar el archivo en su plantilla antes de enviarlo. Solo recuerda que cada tipo de archivo requiere un formato en específico:
- Imágenes: En JPG, JPEG, PNG. Peso máximo 2MB. Dimensiones recomendadas 500 x500
- Documentos: En PDF. Peso máximo 2MB.
- Video: En MP4. Peso máximo 5MB.
Lo que sí podrá hacer un usuario-agente será editar los parámetros que tu plantilla puede contener.
Parámetros en plantillas
En algunas ocasiones, necesitarás plantillas que puedan tener cierto rango de customización.
Por ejemplo, te gustaría que tu plantilla pueda saludar a un contacto por su nombre, o pueda usarse para avisar de las promociones que la empresa tiene y que cambian cada semana.
No es necesario crear una plantilla para cada variable con la que te puedas enfrentar. Lo único que deberás hacer será colocar parámetros en tus plantillas.
Los parámetros se indican con “{{ }}”, y escribiendo entre ellos el número que indique su orden dentro del contenido. En otras palabras, deben ser consecutivos y no deben repetirse.
Por ejemplo, si buscas que tu plantilla pueda:
- Saludar a un contacto por su nombre.
- Indicar un descuento que puede variar dependiendo de la oferta.
- Indicar el producto que lleva ese descuento.Tu contenido se vería así:Hola, {{1}}. ¡Te ofrecemos {{2}} de descuento en {{3}}!
Al darle clic a “Continuar”, y tengas una plantilla en la que se usan parámetros, podrás brindar más contexto sobre aquellos que has elegido, otorgándoles un nombre a cada uno. Esto hará que el usuario-agente tenga mayor claridad de lo que debe ingresar en cada parámetro.
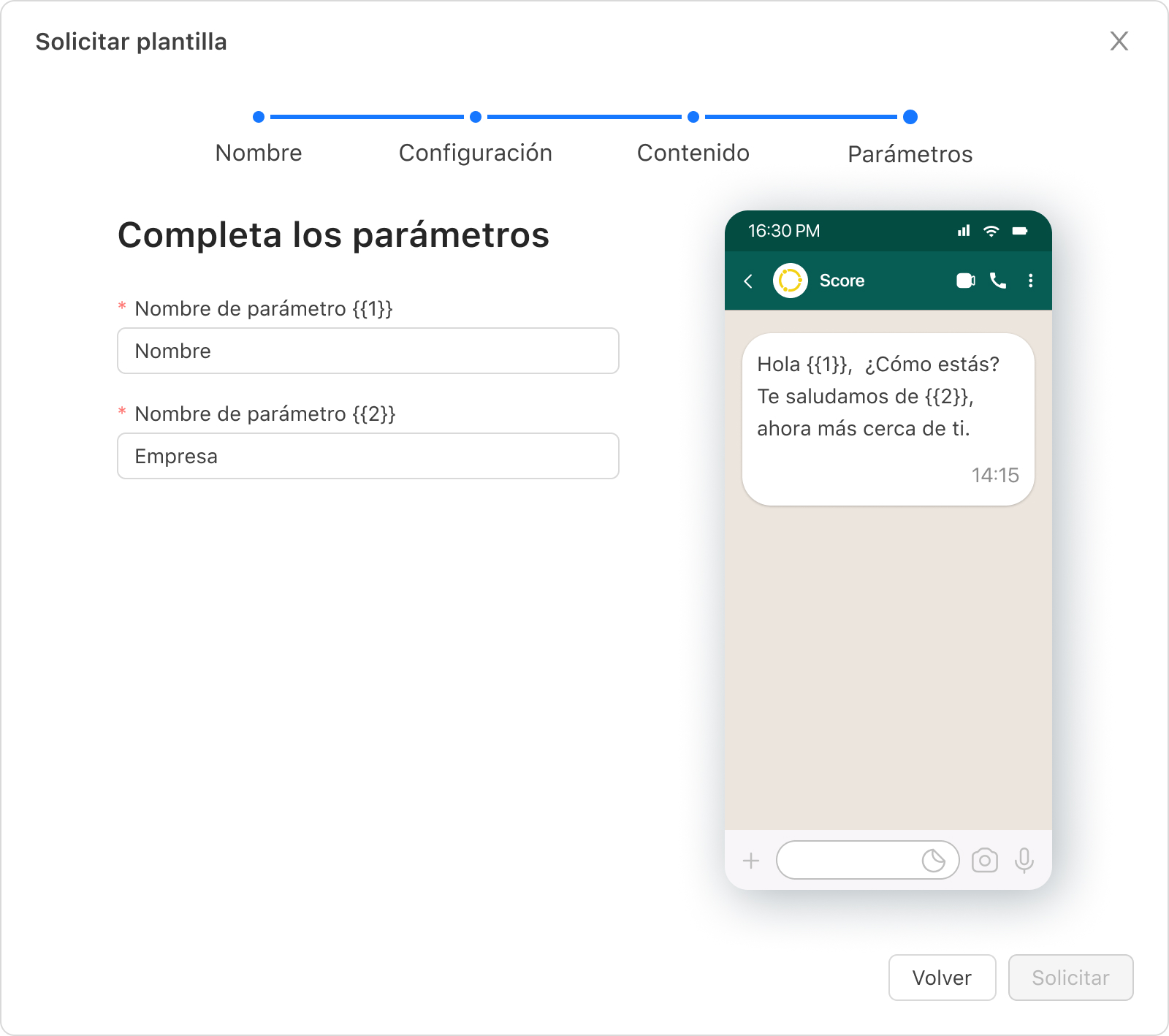
Si no has utilizado parámetros, al darle clic a “Continuar”, te pediremos confirmar tu solicitud y estarás enviando tu plantilla completada para revisión.
Por último, en caso hayas elegido una plantilla con botones en el paso 2, agregaremos un último paso que te permitirá nombrar estos botones.
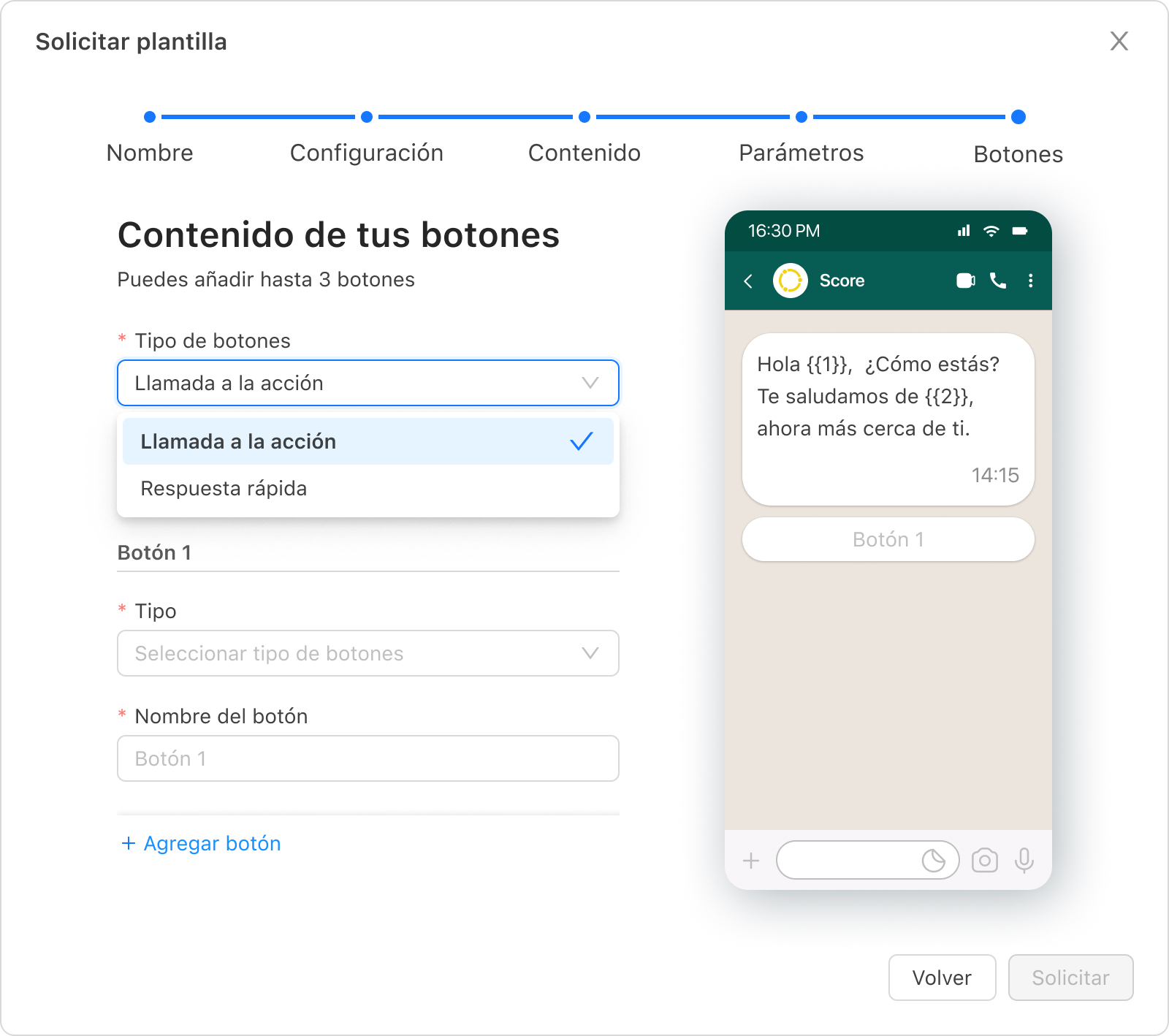
Existen 2 tipos de botones:
- Llamada a la acción: Permite al contacto llamar a un número telefónico o visitar un sitio web. Estos datos también serán solicitados dentro del formulario. Solo podrás ingresar 3 botones como máximo y no generan un ticket en la plataforma, pues no se espera una respuesta como tal del usuario.
- Respuesta rápida: El contacto devolverá un mensaje de texto. Solo podrás ingresar 3 botones como máximo y se creará automáticamente un nuevo ticket en la plataforma.
Una plantilla solo podrá contener un tipo de botón, nunca los dos.
Una vez completada la información, dale clic a “Solicitar” ¡y listo! Tu plantilla habrá sido enviada a Gupshup y la verás en tu lista de plantillas con el estado “Pendiente”.
Asignar campañas y colas
Cuando un usuario-agente se encuentra en Workspace y está por enviar una plantilla, lo primero que deberá completar son los filtros de Campaña y de Cola para que pueda ver las plantillas que se encuentran ahí contempladas.
En ese sentido, es obligatorio que tu plantilla esté asignada a una campaña o cola. Si no lo haces, la plantilla nunca se listará en Workspace. Para hacerlo, dirígete a Canales y sigue estos pasos:
- Dirígete a la columna de “Acciones”.
- Haz clic en el ícono de la lista con el signo “+”, llamado “Asignar campañas y colas”.
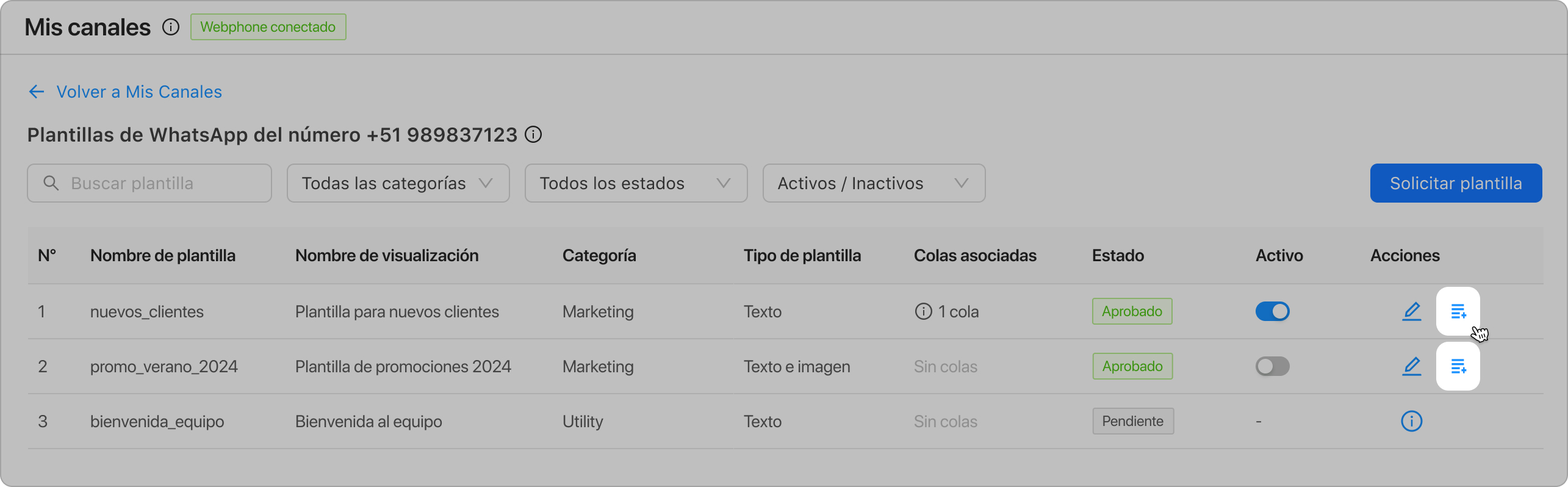
- Se abrirá una ventana en la cual podrás seleccionar las campañas y las colas que consideres convenientes.
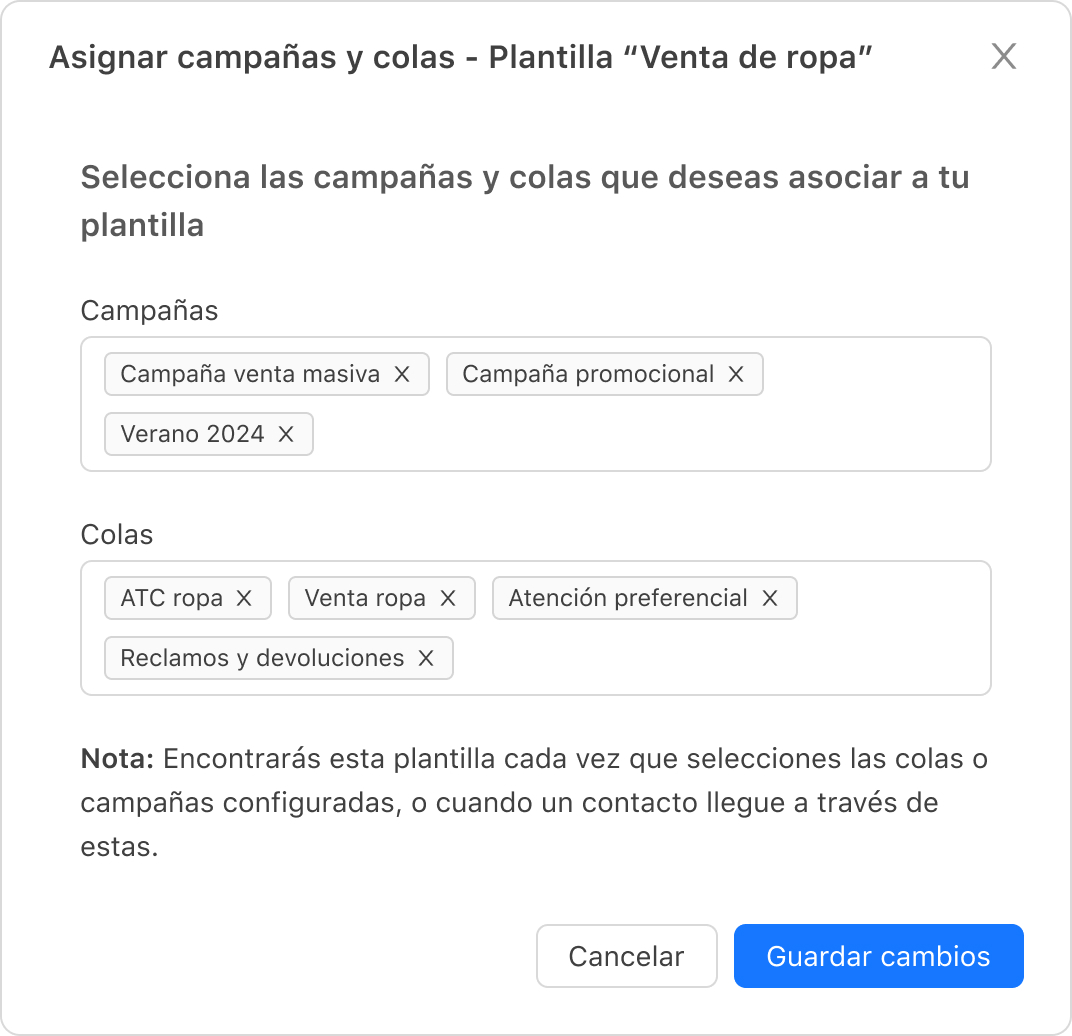
- Haz clic en el botón “Guardar cambios” ¡y listo!
Filtros
En la parte superior de la sección “Mis canales”, podrás filtrar los canales que tu empresa tiene integrados por canal y por estado. Son 4 estados en los que puede estar un canal:
- Activo
- Interrumpido
- Inactivo
- Pendiente
 Regresar
Regresar