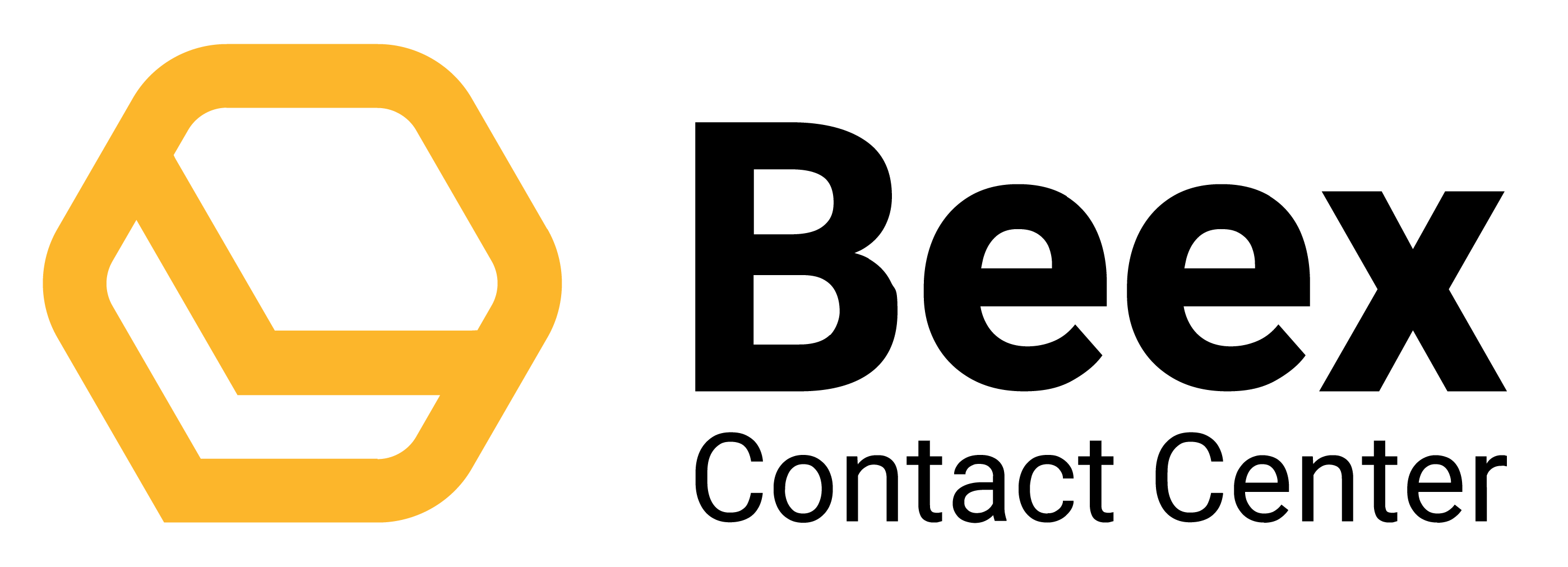- Mini Menú
- Operaciones
- CRM
- Supervision
- Agenda
- Workspace
- Conexiones
- Ajustes en la plataforma
- Flujos
- PBX
- Planes y Facturación
- Informes
Monitoreo de usuarios
Al entrar al submódulo de Monitoreo de usuarios, verás una tabla donde se listarán todos los usuarios registrados en la plataforma de Beex Contact Center y qué es lo que están haciendo en ese momento. Esto se presentará de la siguiente manera:
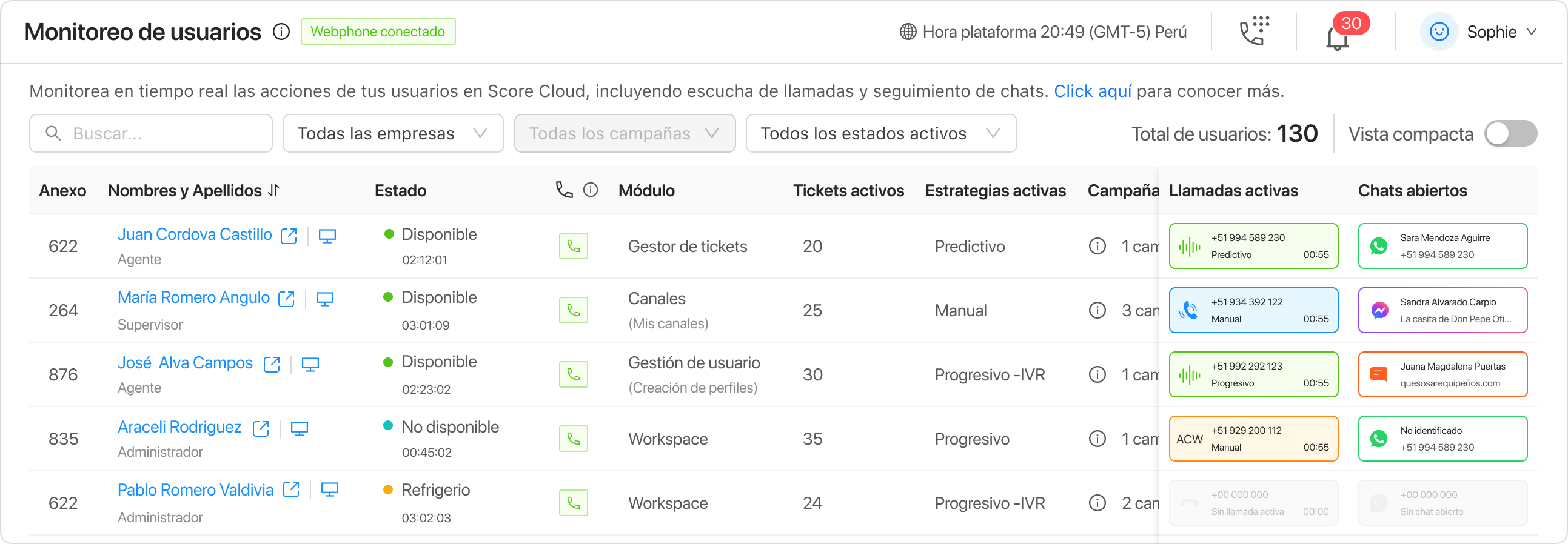
Para que puedas entender cada elemento, te lo explicamos columna por columna:
- Anexo: Hace referencia al usuario específico ya que es un código único por cada usuario.
- Nombres y apellidos: Son los datos del usuario registrado. Al pasar el cursor por el nombre, podrás ver más datos sobre el usuario y su estado en la plataforma. En caso tengas dos o más usuarios con el mismo nombre, el anexo te ayudará a diferenciarlos.
- Estado: Cada usuario puede configurar su estado desde el menú de su cuenta. Entre los estados que tenemos están: Disponible, Almuerzo, Cena, Ocupado, En servicios, En capacitación y No disponible. Desde el módulo de supervisión, podrás ver el estado de todos tus usuarios y el tiempo que llevan en dicho estado.
- Estado del webphone: Te avisa si un usuario está conectado o no para poder hacer llamadas. Si algún usuario tuviera un problema, por ejemplo, de conexión a internet, el estado de su webphone saldría como “No conectado” o “Conectándose”.
- Módulo: Te muestra en qué lugar exactamente de la plataforma se encuentran actualmente tus usuarios.
- Tickets activos: Hace un recuento de los tickets que cada usuario tiene activo en su Workspace. Recuerda que los tickets activos son aquellos que siguen abiertos y aún no han sido resueltos por tu usuario.
- Estrategias activas: Te da una visión sobre el tipo de estrategia en la que se encuentra tu usuario. Recuerda que las estrategias pueden ser del tipo progresivo, predictivo, de IVR o de WhatsApp.
- Campañas: Son todas las campañas a las cuales pertenece un usuario, ya que puedes agregar a un usuario a más de una campaña. Si quieres ver un detalle de las campañas por usuario, pasa el cursor por cada celda de esa columna.
- Llamadas activas: Podrás ver, en tiempo real, qué llamada tu usuario tiene activa. Existen distintos estados de las llamadas: Hablando, Timbrando (si estás en una estrategia progresiva), Esperando (si estás en una estrategia predictiva), Sin llamada activa, o en ACW.
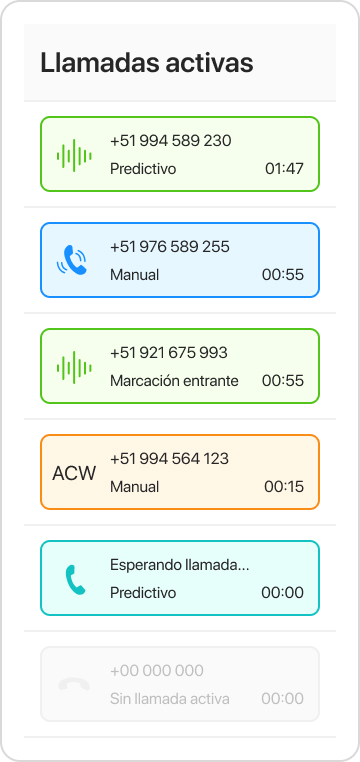 Si pasas el cursor por una llamada, podrás ver más información sobre la misma. Te dejamos un ejemplo:
Si pasas el cursor por una llamada, podrás ver más información sobre la misma. Te dejamos un ejemplo:
- Chats abiertos: Podrás ver, en tiempo real, qué chat tiene tu usuario abierto dentro de Workspace. Recuerda que un chat abierto es aquel en el que tu usuario está interactuando en ese momento. Aquí también tendrás la posibilidad de ver desde qué canal se está dando la conversación, pues cada chat tendrá el ícono respectivo. Por ejemplo:
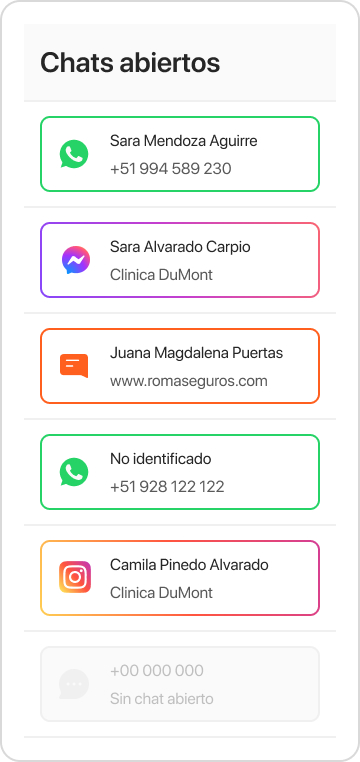 Si pasas el cursor por un chat abierto, también podrás ver mayor detalle del contacto: El nombre del contacto que está siendo atendido, su código, su teléfono, el tipo de interacción, el canal por donde se está dando el chat y el identificador por el cual está saliendo la interacción.
Si pasas el cursor por un chat abierto, también podrás ver mayor detalle del contacto: El nombre del contacto que está siendo atendido, su código, su teléfono, el tipo de interacción, el canal por donde se está dando el chat y el identificador por el cual está saliendo la interacción.
Capturar y susurrar
Al pasar el cursor por una llamada y ver mayor detalle, encontrarás tres acciones al final de la caja de texto que se ha desplegado: Capturar, Escuchar o Susurrar.

- “Capturar” significa que puedes transferir la llamada activa de un usuario a tu propio Workspace y así poder atenderla tú mismo. Esta funcionalidad está habilitada solo para usuarios-administradores que tengan acceso al módulo de Workspace (puedes configurarlo desde el equipo de trabajo).
- “Escuchar” te permitirá escuchar la conversación que está teniendo tu usuario con el contacto en ese momento.
- “Susurrar” también te permite escuchar, pero además podrás hablarle a tu usuario sin que el contacto te escuche.
Para el caso de chats abiertos, la única función disponible será la de “Capturar” un chat para atenderlo tú mismo. Puedes acceder a esa opción pasando el cursor por el chat abierto hasta que se muestre la caja de texto con mayor información.
Vista compacta
La tabla que te presentamos tiene dos posibles vistas, y puedes elegir mediante un switch con qué vista deseas trabajar.

En ambas vistas tienes la misma información, solo que se presenta de forma diferente.
Detalle de la actividad del usuario
Si necesitas ver más información sobre tus usuarios, dirígete a la columna de Nombres y apellidos y hazle clic a su nombre.

La información que puedes encontrar en ese apartado será la siguiente:
- Tickets atendidos los últimos 3 días
- El resumen de su día con un detalle del tiempo que estuvo en cada estado, en total en las llamadas, y en chats.
- La atención de tickets y cuántos tiene en total, además de los resueltos y los asignados.
- El Módulo de Agenda, en caso el usuario haya marcado en la sección de Agenda un recordatorio.

Monitorear pantalla
Desde la columna de Nombres y apellidos de tus usuarios, encontrarás un ícono parecido a un monitor. Al hacerle clic, podrás visualizar la pantalla de tus usuarios en tiempo real y, de esa manera, ver lo que están haciendo en la plataforma de Beex Contact Center.
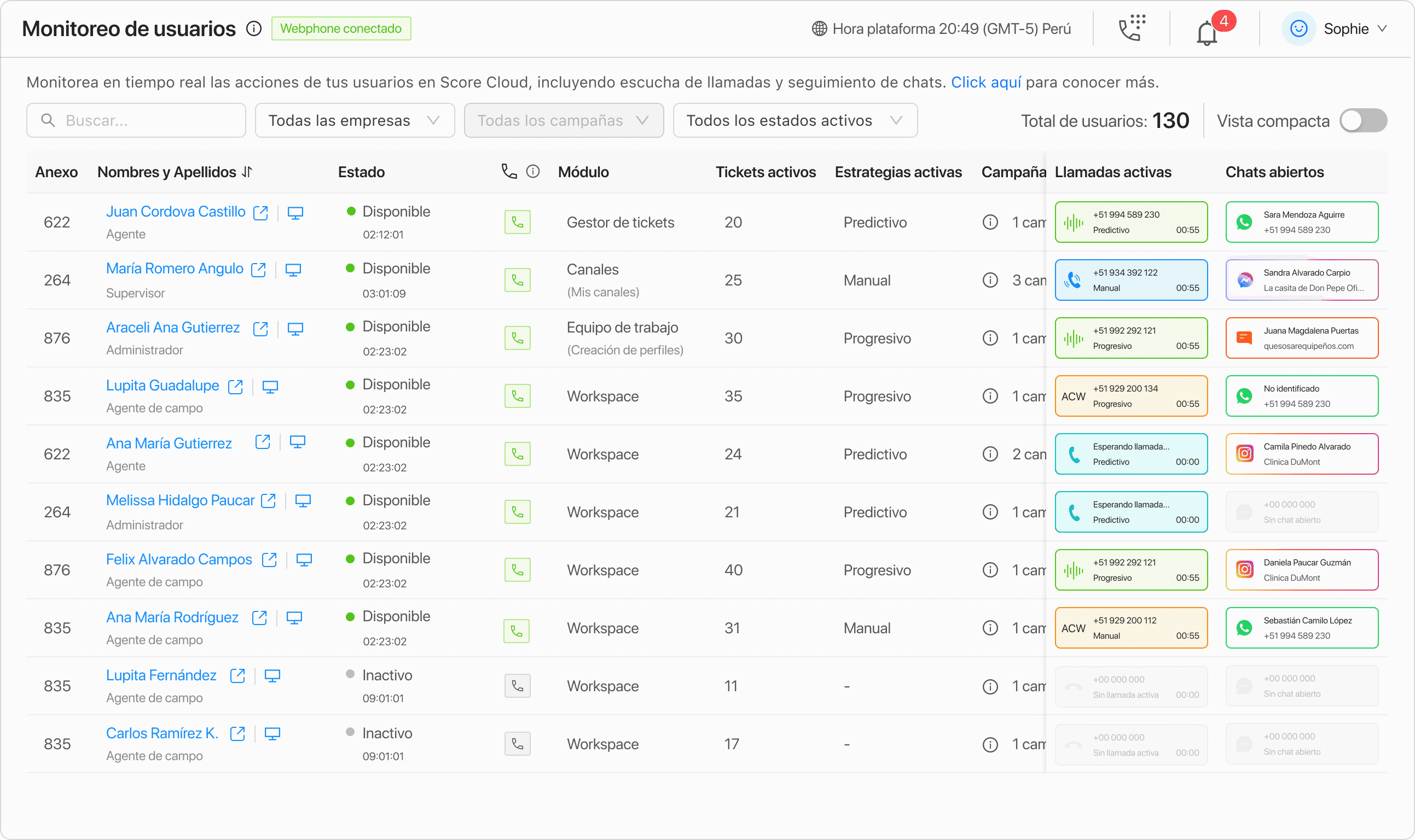
Es importante resaltar que, antes de que puedas monitorear la pantalla de un usuario, este recibirá una solicitud, la cual debe aceptar.
Filtros
En caso lo necesites, la parte superior de la tabla de monitoreo te da la opción de filtrar para poder encontrar lo que buscas más rápido. Podrás elegir ver solo los que pertenecen a una Empresa, a una Campaña (previa selección de Empresa) o a un Estado.
 Regresar
Regresar