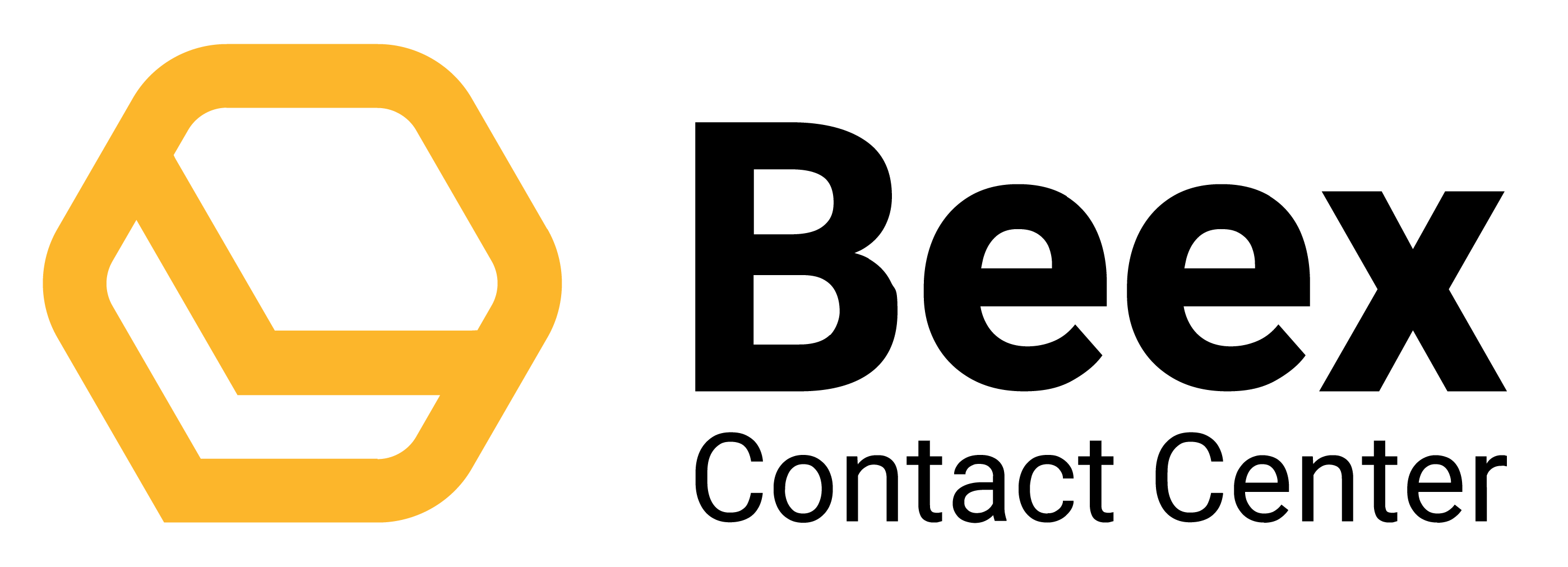- Mini Menú
- Operaciones
- CRM
- Supervision
- Agenda
- Workspace
- Conexiones
- Ajustes en la plataforma
- Flujos
- PBX
- Planes y Facturación
- Informes
Plantillas
Al entrar al submódulo de Plantillas, lo primero que verás son 2 filtros: En uno seleccionarás el nombre de tu empresa y en el otro seleccionarás la campaña a la cual se desea importar los nuevos contactos.
Recuerda que, cuando creas una campaña, por defecto has creado una plantilla. Toda plantilla viene con una columna obligatoria para el código del cliente o código del contacto (code_client). Este es un dato de suma importancia ya que te permitirá vincular la información del cliente con cualquier otro documento importado.
Además, todas las plantillas solo contemplan datos únicos del contacto. Para subir otros datos masivos como: teléfono, correo electrónico, dirección o referidos, se utilizan otras plantillas ubicadas en el submódulo de importaciones.
Plantilla de Contactos
Una vez que elegiste la campaña, verás la plantilla de contactos que se creó por defecto. El objetivo es que puedas importar correctamente la información personal y datos personalizados de tus contactos.
En ese sentido, esta plantilla puede ser configurable para adecuarla a tus necesidades. Sin embargo, estas vienen con cabeceras predefinidas. Según el tipo de campaña (Atención al cliente, Telemarketing, Televentas o Cobranzas), la plantilla podrá solicitarte algunos datos por defecto.
Para las campañas de Atención al cliente, Telemarketing y Televentas, estos son los valores que vienen por defecto:
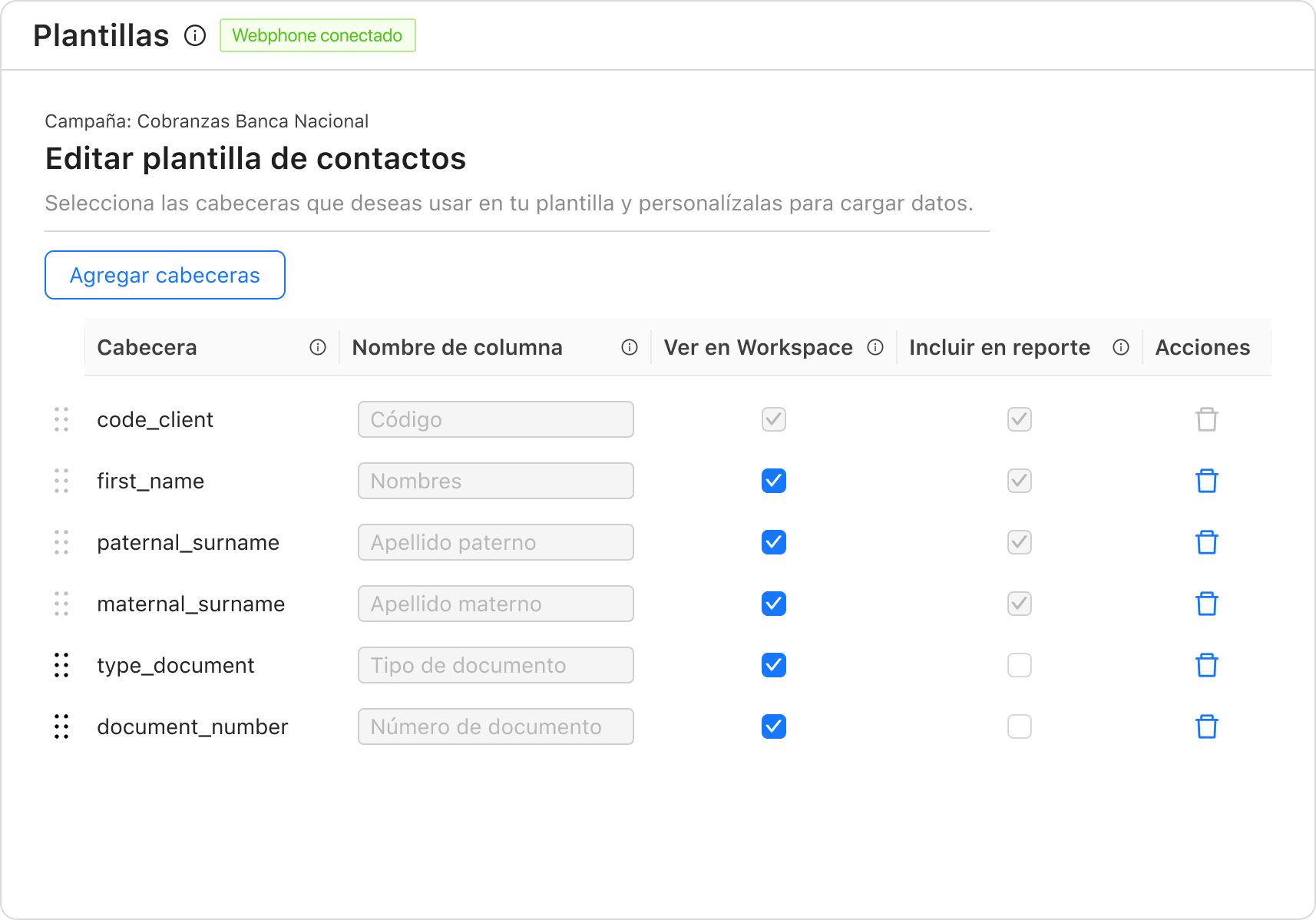
Aquí te explicamos qué significa cada valor:
- Code_client (obligatorio): Es el código del contacto. Este permite letras y números y no debe repetirse en otro contacto.
- Type_document (opcional): Es el tipo de documento del contacto. Permite letras y números.
- Document_number (opcional): Esta columna solo permite números.
- First_name (opcional): Es el nombre del contacto. Este campo permite letras y números.
- Paternal_surname (opcional): Es el apellido paterno del contacto. Permite letras y números
- Maternal_surname (opcional): Es el apellido materno del contacto. Permite letras y números.
En caso no necesites alguno de estos campos, puedes hacer clic en el tacho de basura en la columna “Acción” para eliminarlo.
Para las campañas de Cobranzas, solo aparecerá el código de contacto por defecto.
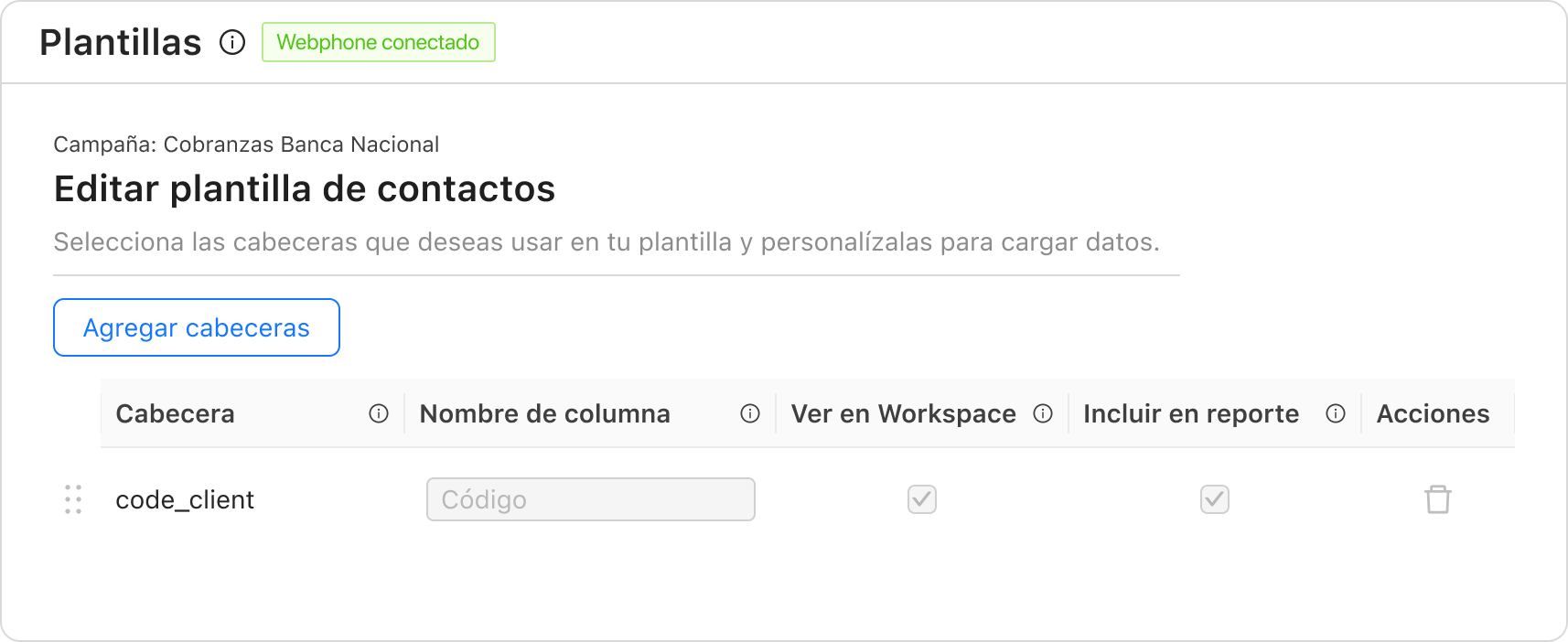
Con el botón de “Editar”, podrás elegir cuáles son los valores a mostrar en Workspace, eliminar algunas cabeceras y agregar otras nuevas desde el botón “Agregar cabeceras”.
Agregar cabeceras
Esta acción existe para todo tipo de plantillas. Aquí podrás encontrar que se han dividido en tres tipos de datos:
1️⃣ Datos personales: Viene por defecto la lista de los datos más usados, tal como se visualiza en la imagen. No se le puede modificar el nombre de la columna.
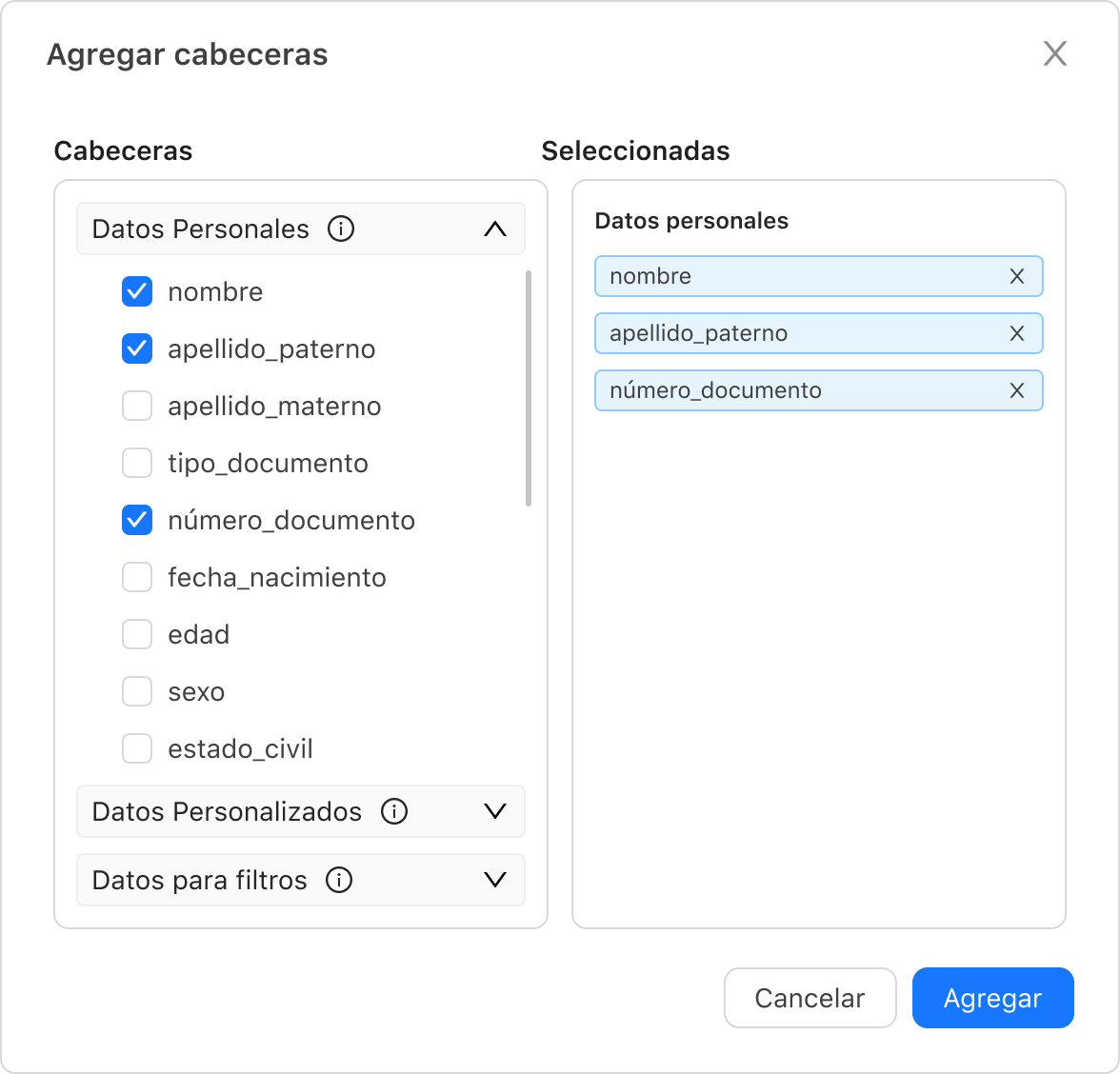
Además de los que ya conoces porque vienen por defecto, te explicamos qué significan los otros valores que podrás agregar:
- Birthdate (obligatorio): Es la fecha de nacimiento. Permite valores tipo fecha.
- Age (obligatorio): La edad de tu contacto. Este campo solo permite números.
- Sex (opcional): Si tu contacto es femenino o masculino. Se permiten letras y números.
- Civil_state (opcional): El estado civil de tu contacto. Permite letras y números.
- Country (opcional): El país de residencia de tu contacto. Permite letras y números.
- City (opcional): Con más detalle, puedes colocar la ciudad donde reside tu contacto. Permite letras y números.
- Workplace (opcional): El lugar de trabajo de tu contacto. Permite letras y números.
- Job_position (opcional): Podrás colocar el trabajo que ocupa tu contacto. Permite letras y números.
- Salary (obligatorio): Si usas este campo, deberás colocar el rango salarial de tu contacto. Permite letras y números.
2️⃣ Datos personalizados: En caso tengas la necesidad de subir información que no encontraste en la sección de datos personales, podrás agregar tu cabecera personalizada aquí.
Al momento de agregar la cabecera, aparecerán como:
- Text_01: Este campo solo aceptará entradas de letras, no de números.
- Decimal_01: Este campo solo aceptará entradas de números, no de letras.
Una vez que las agregues, podrás modificar el nombre de cada columna.
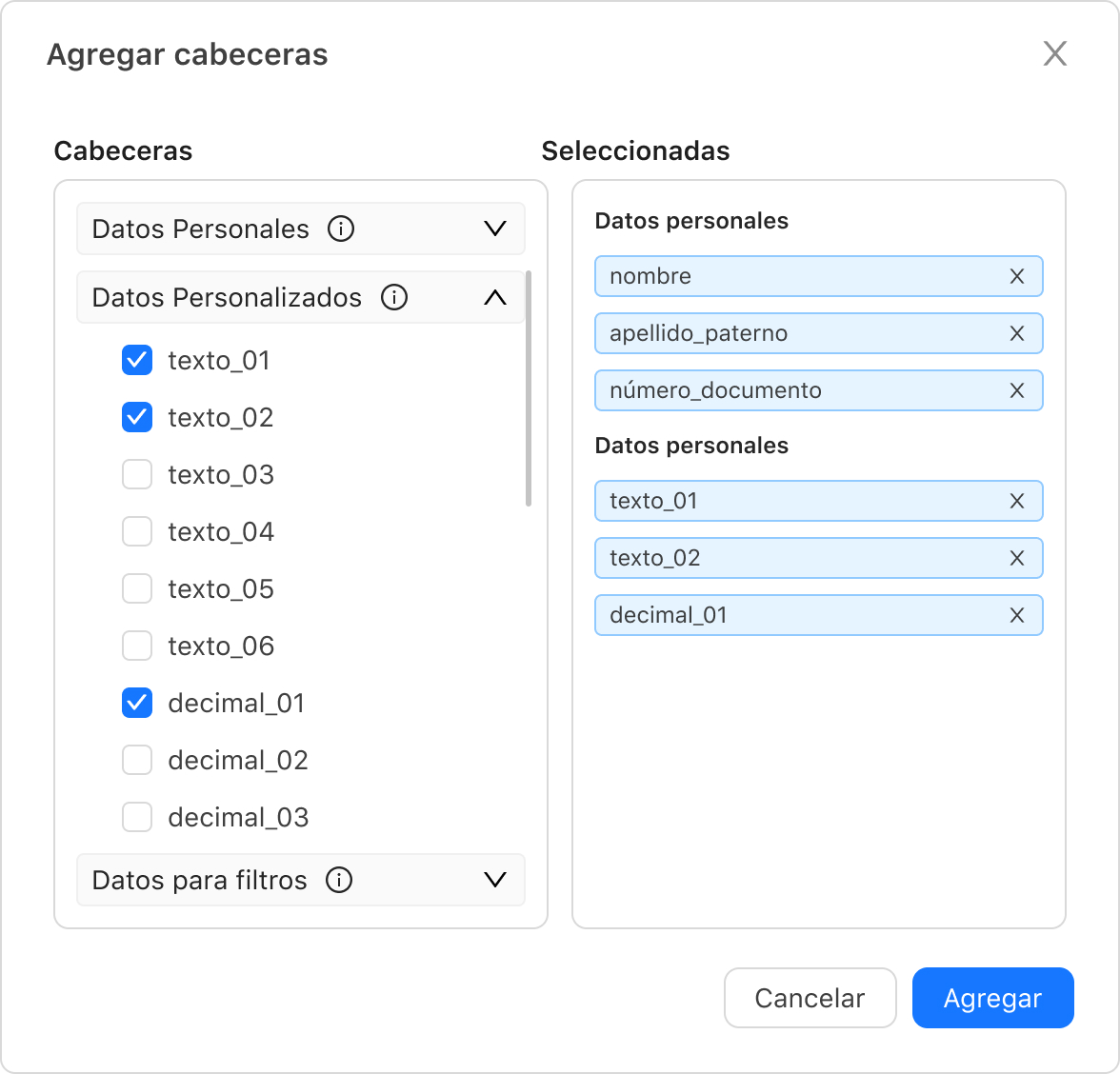
3️⃣ Datos para filtros: Estos datos no aparecerán visualmente en Workspace ni en la información del contacto. Los datos para filtros te servirán en la sección de Estrategia, cuando quieras crear una estrategia por filtro.
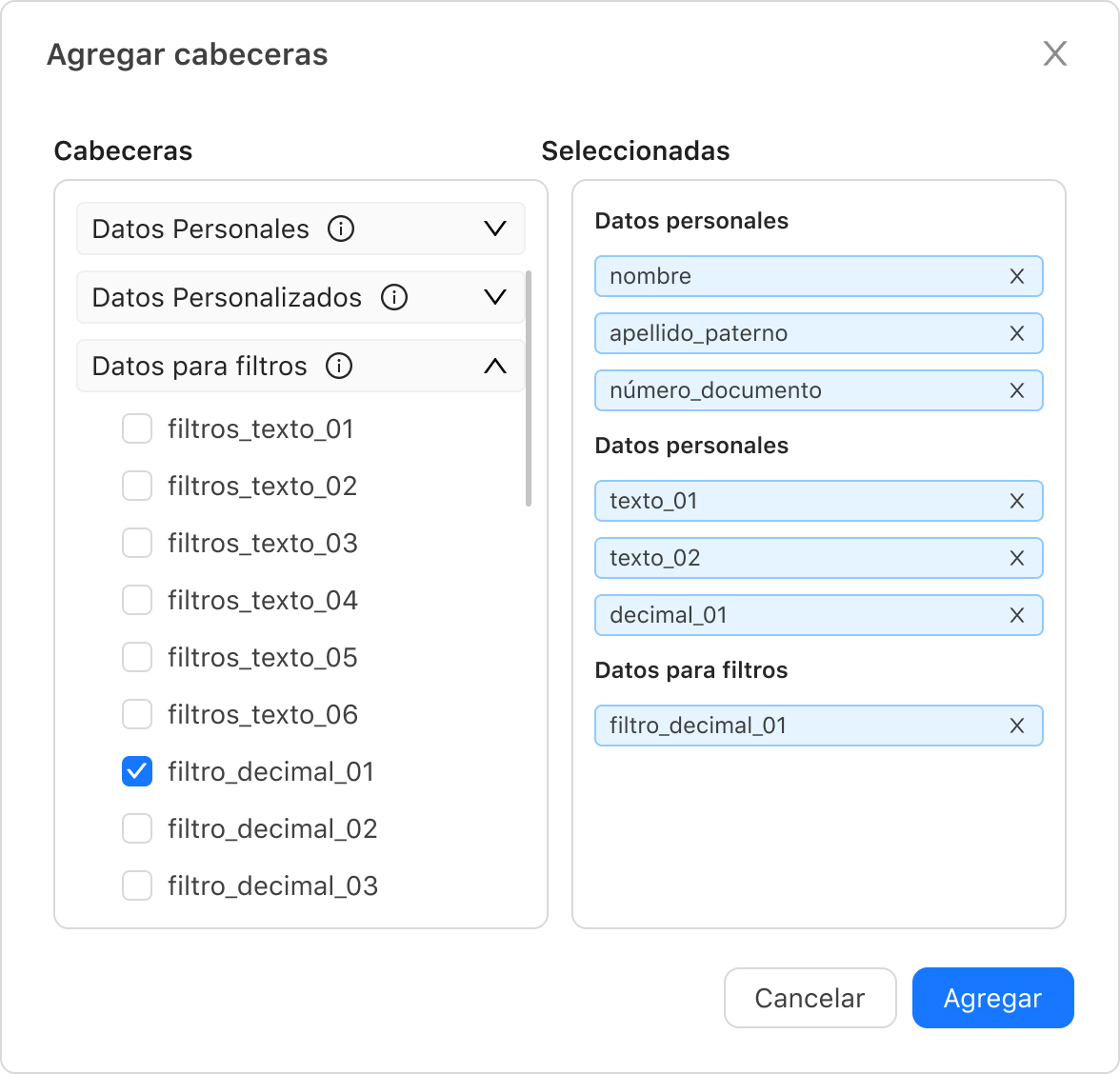
Una vez que termines de agregar y nombrar tus cabeceras, deberás hacer clic en “Guardar plantilla”.
Después de guardar, volverán a aparecer las plantillas de contactos y productos. A la plantilla de contacto deberás darle clic en “Descargar” para conseguir el documento a completar y un manual para entender mejor cómo llenar tu plantilla.
En el documento de Excel encontrarás todas las cabeceras que decidiste agregar en el mismo orden que configuraste.
No podrás eliminar o modificar los nombres de las cabeceras (fila 01 y fila 02 en el Excel), ya que podría ocasionar error al momento de importar.
Al completar el Excel, este deberá verse como la imagen de abajo. Luego deberás volver a cargarlo a la plataforma.
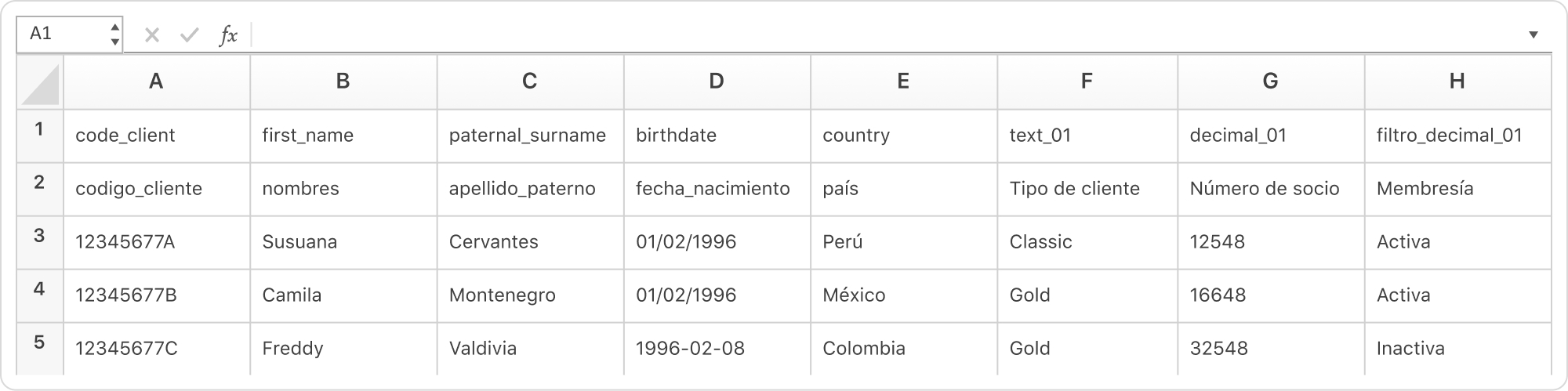
Plantilla de productos
A diferencia de la plantilla de contactos, la plantilla de productos es opcional. Esta se utiliza en caso quieras conectar uno o más productos a un contacto. Por ese motivo, aquí también deberás ingresar el valor code_client. Asegúrate de que este ya exista en la plataforma antes de empezar a crear tu plantilla.
En caso necesites subir más de un producto a un mismo contacto, solo deberás repetir el code_client en cada formulario.
Otros valores que encontrarás en esta plantilla son:
- Code_account (obligatorio): El código del producto. Recuerda que solo se puede usar un único código por producto. Puedes utilizar letras y números.
- Currency (opcional): La moneda con la que trabajas. Este campo permite letras, números y símbolos.
- Texto_1 (opcional): Este es un campo personalizado que te servirá si quieres agregar nuevas cabeceras. Puedes ponerle el nombre que desees; sin embargo, los campos tipo “texto_” solo permiten letras.
- Decimal_1 (opcional): Este es un campo personalizado que te servirá si quieres agregar nuevas cabeceras. Puedes ponerle el nombre que desees; sin embargo, los campos tipo “decimal_” solo permiten números.
- Filtro_texto_01 (opcional): Este es un campo personalizado que podrás ver en los filtros del módulo de estrategias. Así como “texto_01”, solo se permiten letras.
- Filtro_decimal_01 (opcional): Este es un campo personalizado que podrás ver en los filtros del módulo de estrategias. Así como “decimal_01”, solo se permiten números.
Una vez que termines de agregar y nombrar tus cabeceras, deberás hacer clic en “Guardar plantilla”.
Después de guardar, volverán a aparecer las plantillas de contactos y productos. A la plantilla de productos deberás darle clic en “Descargar” para conseguir el documento a completar y un manual para entender mejor cómo llenar tu plantilla, por si necesitas ayuda.
En el documento de Excel encontrarás todas las cabeceras que decidiste agregar en el mismo orden que configuraste. Te dejamos un ejemplo:
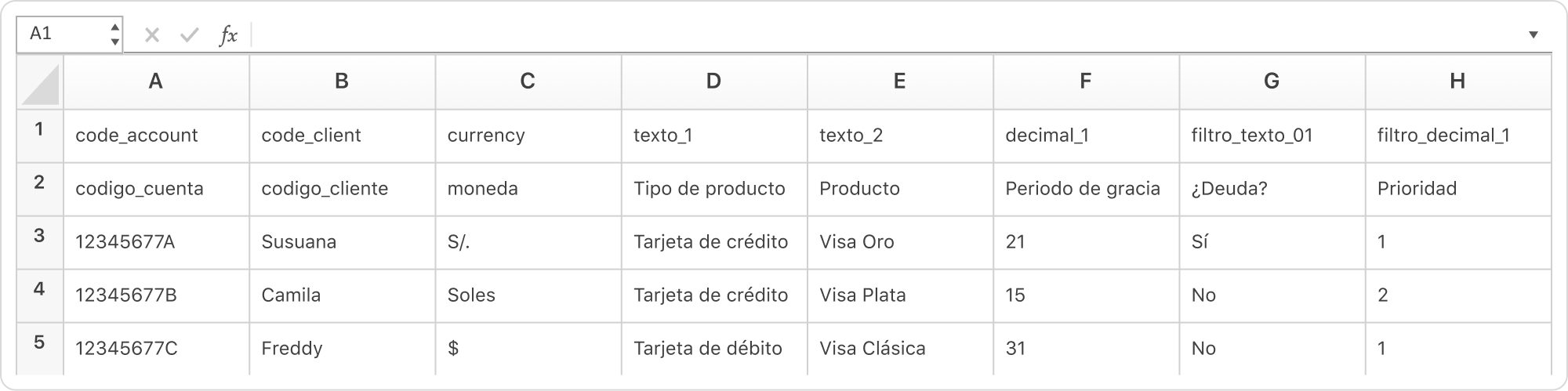
Solo recuerda no modificar, agregar o quitar las cabeceras de la plantilla que has descargado, pues el sistema no lo leerá una vez que lo vuelvas a cargar.
 Regresar
Regresar